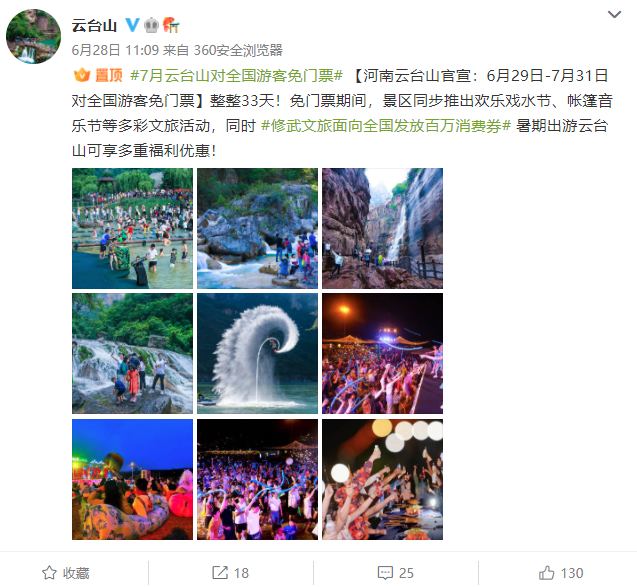WINPE系统下ISO的制作要怎么操作呢?相信对于菜鸟来说的用户,肯定是一个令人头痛的问题。要知道Windows预安装环境,是带有有限服务的最小Win32子系统,所以它包括运行Windows安装程序及脚本、连接网络共享、自动化基本过程以及执行硬件验证所需的最小功能。此文小编就为大家分享WINPE系统下ISO的制作教程的具体教程,一起来看看吧!

第一种方法:
制作Windows PE光盘ISO文件前,首先需要安装PE Builder并完成所有软件的集成。制作Windows PE光盘ISO文件的方法:
1、在PE Builder窗口工具栏中选中“制作ISO映像档”单选钮,并单击右侧的浏览按钮选择ISO映像文件的保存位置。然后单击“产生”按钮。
2、打开“Create directory(创建目录)”对话框,提示用户是否创建BartPE文件夹。单击“是”按钮。
3、在打开的“Windows版权”对话框中直接单击“我同意”按钮,PE Builder开始复制相关文件,并制作ISO文件。制作完成后单击“关闭”按钮即可。第4步,在PE Builder窗口工具栏中单击“离开”按钮关闭PE Builder,然后打开保存ISO文件的文件夹,用户可以看到制作的ISO文件。
第二种方法:
准备工具:nt6.x系统镜像 UltraISO Gimagex
1、用UltraISO打开win8的ISO镜像,进入sources文件夹,找到boot.wim文件提取到任意位置。
2、使用Gimagex,选择装载映像,装载到某个空文件夹(一定要空文件夹),选择映像就是刚才提取的boot.wim。单击选择,选第2个(一定要第2个!)勾选读取与写入,点击装载,等待弹出“映像装载成功”点击关闭,但不要关闭主程序。
3、装载完成,进入装载的目录,用户需要的是“program files” “program files(x86)” “Windows” “用户”。其余的可以一律删除,但是删除过程可能会权限不足,可以通过获取权限或者360粉碎等手段。也可以把这四个文件夹复制到他处或者进入无权限限制的系统删除。回到Gimagex,选择制作映像,来源选择装载的目录保存位置,保存位置任意,主要不能和原来的boot重复,压缩比最高,勾选可启动映像。点击创建新映像。
4、等待提示成功后关闭,回到装载映像处不勾选提交,选择挂载映像点击卸载。卸载一定要做,否则挂载的文件以后很难删除。卸载后删除原来的boot.wim,改新映像名boot.wim。至此,一个PE核心部分完成。
5、PE制作完成了,但此时还缺一个壳,要使PE正常启动,必须再把它改造成iso镜像。
本文选择的方法是改造系统安装盘的iso镜像。使用UltraISO打开原版镜像,保留文件 boot efi sources bootmgr bootmgr.efi 其余删除。 接着进入sources文件夹,删除所有文件。在UltraISO窗口下部找到改造的boot.wim,添加到sources文件夹内。完成,将成品另存为。千万别点保存,否则自己的原版镜像就没了。
第三种方法:
准备工具:GHO系统镜像文件、U盘装机大师u盘启动盘制作工具。
1、运行U盘装机大师u盘启动盘制作工具,选择HDD模式,接着点击一键制作usb启动盘。
2、将下载好的GHO系统镜像文件放入u盘中的GHO文件夹下即可,这样一个u盘PE系统启动盘就制作好了。
3、在计算机启动的第一画面上按"DEL"键进入BIOS(可能有的主机不是DEL有的是F2或F1.请按界面提示进入),选择Advanced BIOS FEATURES ,将Boot Sequence(启动顺序),设定为USB-HDD模式。
4、插入u盘pe启动盘,然后重启电脑即可进入PE系统界面。
好了,综上所述便是WINPE系统下ISO的制作教程的具体方法了!
-
全球视点!11部门发文 事关农房质量安全提升
头条 23-01-09
-
国家发改委:猪粮比价进入过度下跌三级预警区间_世界消息
头条 23-01-09
-
三门峡市投资集团完成发行4.5亿元短融,利率4.5%
头条 23-01-09
-
河南两家平台公司获批注册25亿元债券|每日热议
头条 23-01-09
-
又一汽车品牌间接退出中国,讴歌官网已无法访问,入华16年终落幕_环球资讯
头条 23-01-09
-
事关农村疫情防控,河南加强对集会、庙会、红白事等服务管理
头条 23-01-09
-
河南疾控:复阳≠再次感染,转阴2~3周后复阳无需再治疗-每日短讯
头条 23-01-09
-
河南加大春运错峰出行引导力度,保障群众走得了、走得好
头条 23-01-09
-
“阳康”后咋防护?“复阳”后咋处理?一文读懂_焦点速讯
头条 23-01-09
-
河南省十四届人大一次会议将于1月14日在郑州召开
头条 23-01-09
-
世界新消息丨河南紧急下拨6亿元资金,扩充重症床位、采购急需设备
头条 23-01-09
-
河南60岁人群全程接种疫苗已超1527万人
头条 23-01-09
-
预计1月下旬,河南可日产近150万人份阿兹夫定片-环球快资讯
头条 23-01-09
-
不低于每周2次,河南为养老机构、社会福利机构老人免费发放抗原试剂
头条 23-01-09
-
四川布局建设23个省级战略性新兴产业集群!名单公布|全球热推荐
头条 23-01-09
-
全国检察长会议:起诉金融诈骗、破坏金融管理秩序犯罪2.9万人
头条 23-01-09
-
当前热点-阿兹夫定进医保 真实生物刘勇:没考虑太多利益问题
头条 23-01-09
-
新市民金融服务专场再启!河南省线上常态化银企对接持续进行中
头条 23-01-09
-
河南省委改革办:以组建河南农商联合银行为牵引推进全省农信系统改革化险 今日讯
头条 23-01-09
-
环球热点!未来5年,腾讯生态将创造3180万个就业机会
头条 23-01-08
-
郭芳、张小宏任上海市副市长|天天观热点
头条 23-01-08
-
培育百亿级产业集群!这场研讨会为固始菜发展把脉问诊-世界讯息
头条 23-01-08
-
最高法:加大房地产领域矛盾纠纷防范化解力度
头条 23-01-08
-
祝贺!“信用河南 金融生态”微视频征集活动获奖名单公布→
头条 23-01-08
-
环球观点:1月8日起,郑州机场开始执行入境航班新政策
头条 23-01-08
-
“豫股100+”特展明日开展,全景展示河南资本市场30年风雨路
头条 23-01-08
-
全球快讯:总投资40亿元,河南师范大学科技创新港这样建
头条 23-01-08
-
洛阳市委书记江凌与海澜集团董事长周立宸会谈 推进海澜集团洛阳基地建设_报道
头条 23-01-08
-
总占地面积127亩,建业能源花园项目举行开工仪式
头条 23-01-08
-
世界微速讯:红焖羊肉等新品密集上市 雨轩股份借预制菜打开新发展
头条 23-01-08
-
世界聚焦:千味央厨孙剑:巩固B端优势,持续构建C端新业务增长曲线
头条 23-01-08
-
春运开启!河南客流总量预计8816.1万人次
头条 23-01-08
-
河南省发改委:2023年六项改革发展任务明确 消息
头条 23-01-08
-
财政部下达河南省资金43.4亿元支持学生资助
头条 23-01-08
-
全球消息!536天后再归来,建业大食堂郑州樱桃沟店开门迎客
头条 23-01-07
-
环球资讯:一图读懂!2023年济源政府工作报告解读来了
头条 23-01-07
-
看热讯:五部门:明起这些行为不再以妨害传染病防治罪等论处
头条 23-01-07
-
春运首日,郑州各汽车站发送旅客9000余人次 每日视点
头条 23-01-07
-
蚂蚁集团发布重要公告!主要股东投票权大调整
头条 23-01-07
-
三门峡市出席河南省第十四届人民代表大会代表25名选出_天天快消息
头条 23-01-07
-
当前热文:河南能源集团携手建业集团,共同打造的建业能源花园项目开工
头条 23-01-07
-
布局万亿级产业,河南食品企业借预制菜优势再造丨深读河南预制菜①
头条 23-01-07
-
最新!河南17省辖市新一届市长、副市长名单
头条 23-01-07
-
东莞楼市利好!全域首套首付比例最低降至2成 即时焦点
头条 23-01-07
-
河南省人民政府:关于陈山旺等5人职务任免的通知
头条 23-01-07
-
方正接手、万达运营!裕达国贸正式换牌丨极刻 环球焦点
头条 23-01-07
-
蚂蚁集团大调整!马云不再是实控人|当前独家
头条 23-01-07
-
锤子投资人炮轰罗永浩“不地道、势利眼”,老罗回应:理解不满,但没有骗
头条 23-01-07
-
陈志伟当选为信阳市政府市长
头条 23-01-07
-
震动A股!又有20亿大案:监管出手,两人被罚没超3亿!
头条 23-01-07
-
投票开始啦!你最爱哪道河南预制菜?快来Pick
头条 23-01-07
-
五年来唯一!国家级工程研究中心在郑州揭牌
头条 23-01-07
-
新一届驻马店市人大常委会和市政府领导班子选出_独家焦点
头条 23-01-07
-
李民生当选焦作市十四届人大常委会主任_全球时快讯
头条 23-01-07
-
李亦博当选焦作市人民政府市长
头条 23-01-07

- WINPE系统下ISO怎么制作?ISO制作的具体教程2023-01-09
- 一加 11 首销即热销 销量与销售额双双破纪录2023-01-09
- atx电源是什么意思?atx电源的常见故障是什2023-01-09
- 无法连接至steam网络是什么原因?如何连接s2023-01-09
- 2023年新春年货节火热开集!2023-01-09
- 电脑办公软件有哪些?常用电脑办公软件盘点2023-01-09
- svchost是什么进程?介绍及解决svchost占用2023-01-09
- 读书破万卷的下一句是什么?读书破万卷出自2023-01-09
- 布查事件是指什么?布查事件介绍2023-01-09
- 人民公仆什么意思?人民公仆造句2023-01-09
- 三字经中子不学断机杼中的典故是什么?三字2023-01-09
- 大梅沙和小梅沙哪个更好玩?大梅沙和小梅沙2023-01-09
- 魏明伦代表作有哪些?魏明伦个人简介2023-01-09
- 麻婆豆腐是哪里的菜?麻婆豆腐始创于哪里?2023-01-09
- 平明别我上山去下句是什么?平明别我上山去2023-01-09
- 叫花鸡是哪个地方的菜?叫花鸡原出于哪里?2023-01-09
- 38线的由来是什么?38线详细介绍2023-01-09
- 环球微动态丨阿根廷华人超市遭3名蒙面歹徒2023-01-09
- @灵活就业人员 武汉医保重要提醒!请16日2023-01-09
- 33岁男子酗酒20年致股骨头坏死:13岁开始喝2023-01-09
- 巴西联邦区州长被停职90天,因其未能效保障2023-01-09
- 武汉天河机场宣布优化国际进出港航班流程2023-01-09
- 全球视点!11部门发文 事关农房质量安全提升2023-01-09
- 国家发改委:猪粮比价进入过度下跌三级预警2023-01-09
- 海口发布通告:便民发热门诊暂停服务2023-01-09
- 大雪、降温要来了!陕西最新预报!今起正式2023-01-09
- 南宁一中介“刷脸”骗取业主房产,涉案40002023-01-09
- 福州海警查获走私冻品300余吨2023-01-09
- 我国首次发现蓑羽鹤独特环形迁徙路线 专家2023-01-09
- 请查收!铁路部门发出春运购票三大“红包”2023-01-09
精彩推荐
阅读排行
- 大象专访编剧李潇:《纵有疾风起》中男主角是为靳东量身打造的! 速看料
- “城家立夜”CP连麦撒糖,在线“爆料”幕后趣事
- @想出国旅游的朋友!郑州国际旅行社:境外团队游线路有序筹备中 全球热消息
- 1月8日起,郑州机场入境不再进行全员核酸检测和集中隔离_焦点要闻
- 天天短讯!全国跆拳道冠军总决赛 塔沟武校获得一金一铜
- 当前消息!南昌一半挂车撞上出殡队伍,致17死22伤,当地多部门正联合调查
- 10点开抢,持续到1月17日!惠济区发放3000万元惠民消费券|环球观速讯
- 跨越山河 唱响惠济——2022中国(郑州)黄河合唱周线上展演开启|环球看热讯
- 2023年春运今日启动,郑州铁路将增开夜间动车组 视焦点讯
- “大象新闻@爱”献血车为爱“发车”!第一站:河南广播电视台 环球今日讯