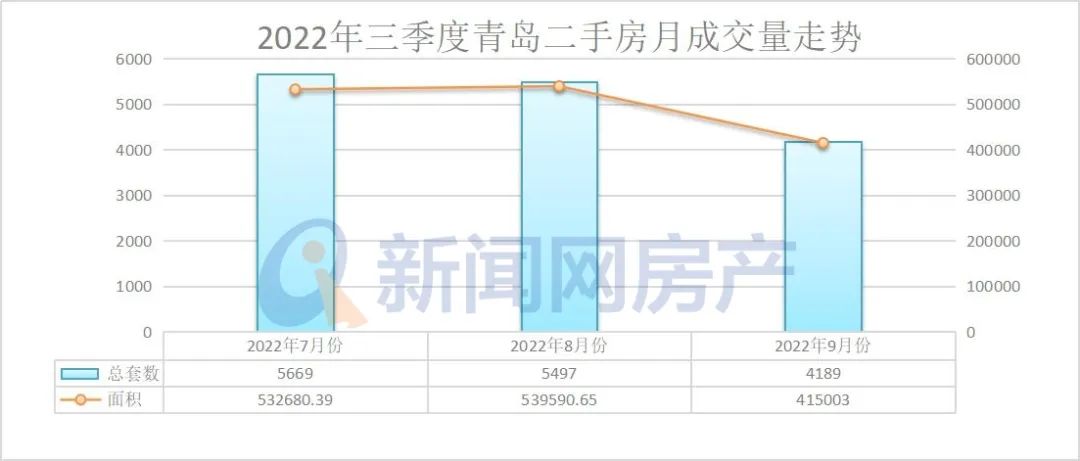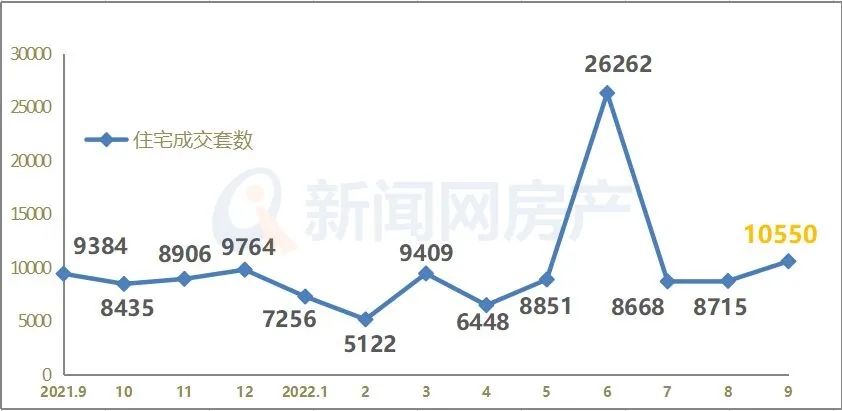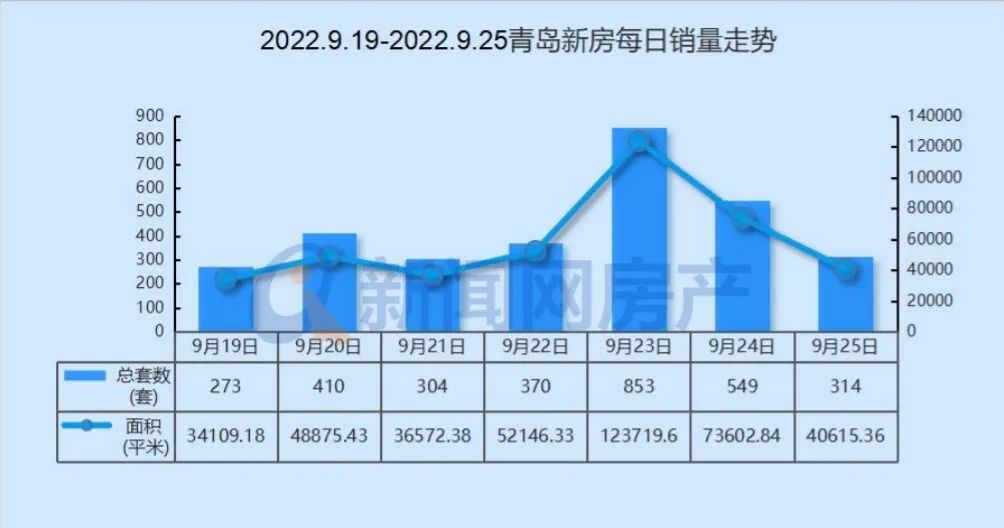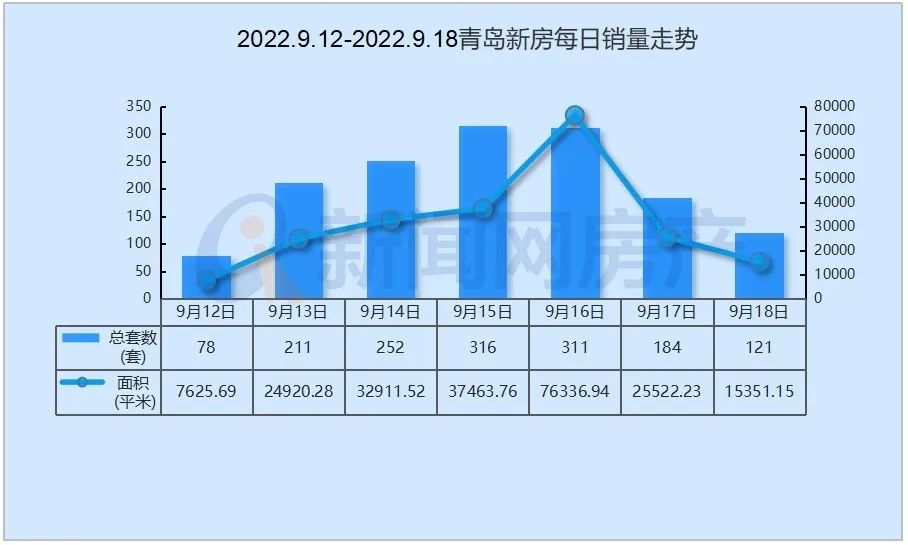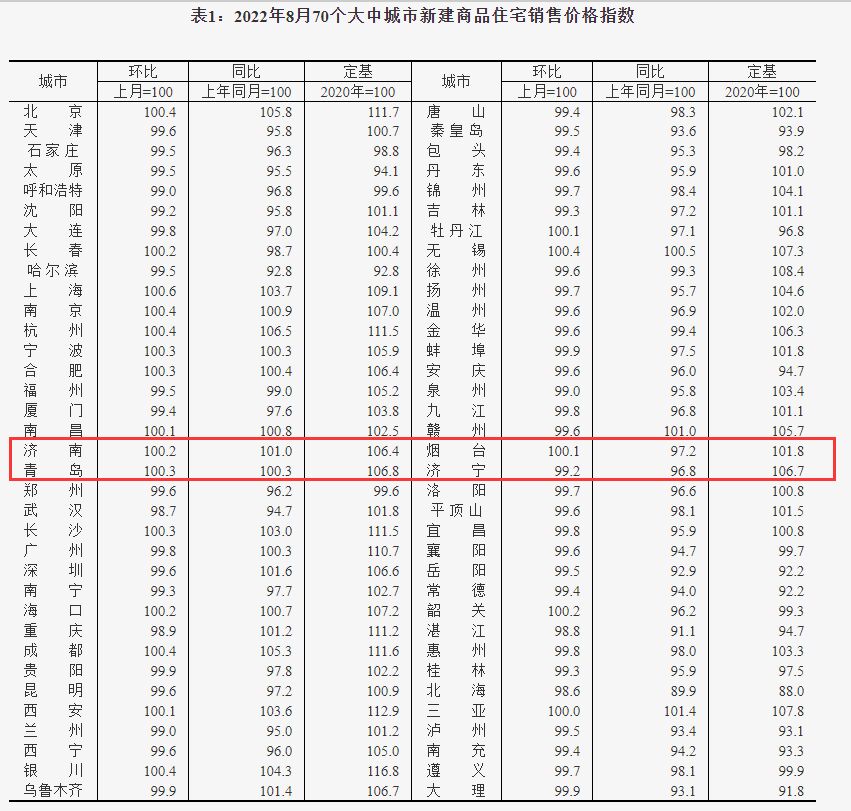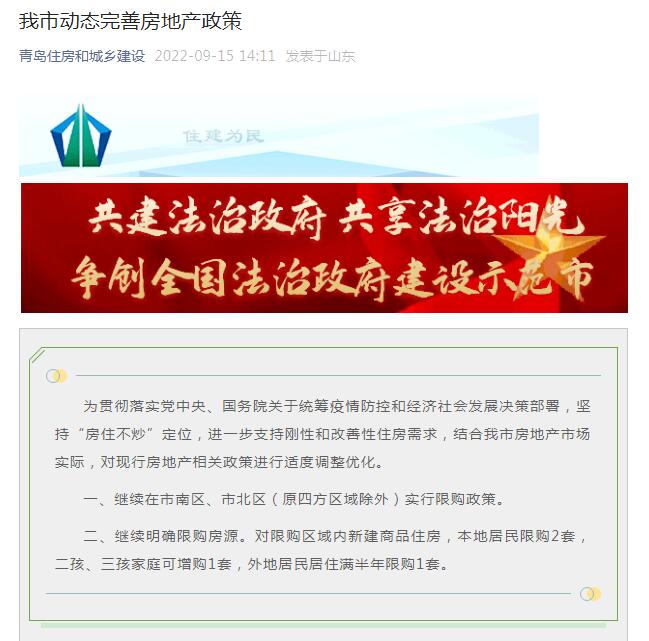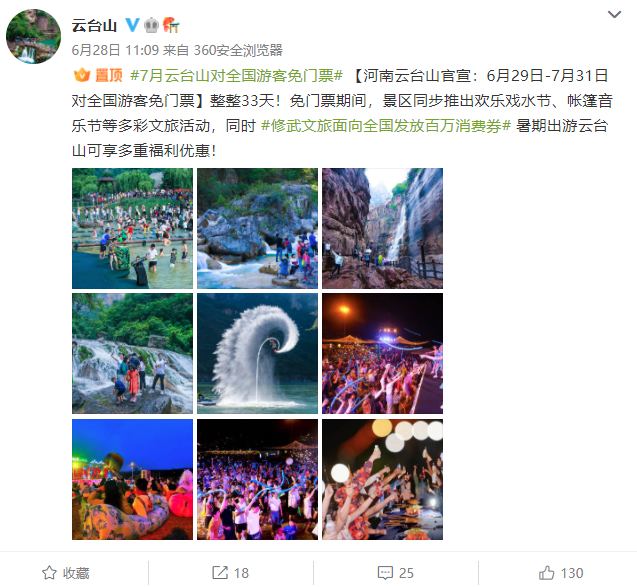通常我们数码相机的像素值很高达到千万级像素,而我们的普通的个人相片及风景照只需要数百万像素即可,所以压缩照片的思路就是通过改变其像素值来瘦身。可以通过专业图像处理软件Photoshop、看图软件Acdsee以及Windowns系统自带的画图工具来压缩照片。
下面我已下图(原图及文件属性)为例,分别用Photoshop、Acdsee及画图工具三款软件来图解压缩图片的步骤。

用photoshop压缩
1.鼠标右键要压缩的文件,在弹出窗口中单击Photoshop。
2.在打开的Photoshop中的菜单Image->Image Size
3.在弹出的Image Size对话框中,可以修改图片的像素值或图像大小尺寸,像素/图像大小变小了,相片的容量自然就小了,然后点击ok按钮即可。
4.然后查看相片的大小是否合适,如果觉得不妥,可以继续重复上述步骤直至满意。最后,同时按下Ctrl+S快键键,弹出JPEG Options对话框,你可以调节红色线框中的参数或者滑动杆来调节压缩比,来进一步给图片瘦身,然后点击ok按钮保存图片。
5.最后,你可以回到桌面用鼠标指向该图片,查看图片的大小和像素值,你会发现图片的容量大幅减少,已到达瘦身的效果。
用ACDSee压缩
1.鼠标右键要压缩的文件,在弹出窗口中单击Acdsee。
2.在打开的窗口中单击“编辑器”按钮
3.然后,会出现如下画面。
4.在“调整大小”对话框中,可以通过对话框中的百分比来调整图片的大小尺寸。
5.当然,也可以如下图所示,按照像素值来调整图片大小尺寸,最后点击“确定”按钮即可。
用系统画图工具压缩
1.鼠标右键要压缩的文件,在弹出窗口中单击“画图”
2.在“画图”窗口中,单击“图像”菜单中的“拉伸/扭曲”子菜单。
3.在弹出的对话框中的“水平”和“垂直”参数表中,输入相同的数字,当然你要图片瘦身的话,必须输入小于100的数字。
小贴士:输入的两个数字必须相同,否则会比例失调。
4.最后,单击“确定”按钮,并保存即可。
-
当前速讯:国家卫健委:昨日新增本土“3041+29654”
头条 22-11-25
-
世界简讯:南阳汉文化影视康养项目最新进展:欲打造豫鄂陕三省交界文旅名片
头条 22-11-25
-
天天快看点丨两部门发布《违法违规使用医疗保障基金举报奖励办法》
头条 22-11-25
-
【天天时快讯】成交额4.87亿元,郑州4宗164亩土地完成出让
头条 22-11-25
-
恒大突发!11宗地遭政府无偿收回,净用地面积2071.3亩!什么情况?
头条 22-11-25
-
河南昨日新增本土感染140+719
头条 22-11-25
-
【环球新要闻】起始价9.97亿元!郑州5宗零售商业用地挂牌出让
头条 22-11-25
-
隔夜欧美·11月25日
头条 22-11-25
-
天天速读:郑州经开区发布疫情防控期间市场保供稳价的告知书
头条 22-11-25
-
焦点要闻:郑州高新区新增9个高风险区
头条 22-11-25
-
全球视点!立方风控鸟·早报(11月25日)
头条 22-11-25
-
郑州市二七区新增21个高风险区,13个降为低风险区
头条 22-11-25
-
焦点消息!中州时代触手可及:宁德时代的洛阳行动 | 河洛观潮
头条 22-11-25
-
【新要闻】郑州市金水区解除一处高风险临时管控区
头条 22-11-25
-
环球快报:郑州市惠济区新增7个高风险区、6处降为低风险区
头条 22-11-25
-
“第二支箭”增信首批民营房企债券发行
头条 22-11-24
-
世界信息:辟谣!网传南阳市将封城系谣言
头条 22-11-24
-
看点:欧洲央行会议纪要:75个基点加息步伐得到绝大多数支持
头条 22-11-24
-
郑州开放142处核酸采样屋,方便保供等重点人员核酸检测
头条 22-11-24
-
今日讯!登封市通告:14个区域划定为高风险区
头条 22-11-24
-
郑州明日零点再启“防疫攻坚” 市民买菜储粮高潮已退
头条 22-11-24
-
每日热点:立方风控鸟·晚报(11月24日)
头条 22-11-24
-
碧桂园获三家国有大行授信支持 总额度超1500亿元
头条 22-11-24
-
环球关注:河南省研究出台有关保障措施 全力保障疫情期间群众基本生活和紧急就医
头条 22-11-24
-
环球速递!再采购1.5万斤!浙商银行郑州分行第三批爱心蔬菜送实体企业 | 财立方助农
头条 22-11-24
-
【天天新要闻】牧原股份:预计明年生猪养殖产能会进一步提升
头条 22-11-24
-
助农蔬菜进郑州,通行证怎么办?保供证明怎么开?答案都在这里
头条 22-11-24
-
焦点速读:河南省直住房公积金11月25日暂停实体服务大厅窗口服务
头条 22-11-24
-
每日精选:南方航空深圳分公司党委原副书记、总经理刘国军接受纪律审查和监察调查
头条 22-11-24
-
观天下!中央网信办公布第三批首发谣言典型案例
头条 22-11-24
-
全球视点!濮阳通告:11月25至27日实行交通管制、每天开展一次核酸筛查
头条 22-11-24
-
美的置业获四家国有大行授信支持
头条 22-11-24
-
环球速读:郑州银行:行长赵飞任职资格获核准
头条 22-11-24
-
全球热头条丨新乡出台建设“创新创业魅力城”三年行动方案,着力打造“两区两谷一城”
头条 22-11-24
-
焦点讯息:近600吨!濮阳一连锁商超买走濮阳及周边农户急售菜 | 财立方助农
头条 22-11-24
-
郑州银行拟发行50亿元金融债,债券评级AAA
头条 22-11-24
-
【全球聚看点】银保监会介绍六大行落实“地产16条”举措 建立区域优质房企“白名单”
头条 22-11-24
-
世界视讯!彭波一审获刑14年 非法收受5464万余元
头条 22-11-24
-
环球微资讯!东航、南航拟发行共35亿元超短融,用于偿还债务等
头条 22-11-24
-
焦点!湖北荆门:拟允许分期缴纳土地出让价款 一般企业在1年内缴清
头条 22-11-24
-
刘忻、张雁云任浙江省副省长
头条 22-11-24
-
环球讯息:河南省地方金融监管局:批复中原小贷等4家公司变更事项
头条 22-11-24
-
全球观焦点:商务部:全国生活必需品市场供应总体充足
头条 22-11-24
-
天天快播:《设计南阳建设行动方案》发布,力争2035年设计产业规模达600亿元
头条 22-11-24
-
天天头条:郑州市科技局公示6家高新技术企业受理补充名单
头条 22-11-24
-
国铁集团完成发行100亿元铁路建设债券,票面利率3.42%
头条 22-11-24
-
宁德时代入选全球电池联盟董事会,是唯一入选的中国企业
头条 22-11-24
-
环球精选!总投资20亿元,漯河签约智能传感器中部生产基地项目
头条 22-11-24
-
天天快资讯丨河南省开展信用提升行动 助力市场主体纾困解难
头条 22-11-24
-
世界热推荐:河南全力保障疫情期间群众紧急就医需求六项规定
头条 22-11-24
-
世界资讯:官宣!济源市科学院、河南省科学院济源先进材料产业技术研究院揭牌成立
头条 22-11-24
-
世界速看:如何做好疫情期间困难和特殊群体关心关爱工作?河南提出8条具体措施
头条 22-11-24
-
河南昨日新增本土确诊病例159例,无症状感染者536例
头条 22-11-24
-
看热讯:郑州:医疗机构正常开诊,疫情期间看病就医有保障
头条 22-11-24
-
环球视讯!河南省国家物流枢纽增至6个 居全国第一
头条 22-11-24

- 如何压缩照片?压缩照片操作步骤2022-12-02
- VIDEO是什么意思?VIDEO介绍2022-12-02
- word文档上下两页连在一起怎么办? 如何将2022-12-02
- 如何使用Smart Printer将文档打印成图片或2022-12-02
- 世界视讯!德国队输给了 1.88 毫米,日本2022-12-02
- 天天资讯:球员将足球踢上看台,我可以带走2022-12-02
- 德国出局集体自责更衣室无人说话,日本头名2022-12-02
- 恒大许家印在高管群发布语音消息:加强复工2022-12-02
- 疫情防控,每个人都是一道防线2022-12-02
- d3dx10_42.dll是什么?没有找到d3dx10_42.d2022-12-02
- msocache是什么文件?msocache文件可以删除吗?2022-12-02
- 观热点:新华全媒+丨HIV暴露后黄金24小时很2022-12-02
- 播报:【国际漫评】“减价幅度能不能再大些2022-12-02
- 全球资讯:辽宁大连:12月5日起 陆续恢复2022-12-02
- 世界看点:特约评论|蓝武士正式向金字塔塔2022-12-02
- “卡”车来了|3分钟进两球!日本2:1惊天逆2022-12-02
- “卡”车来了|比利时0:0闷平克罗地亚 “2022-12-02
- 公交车上捡到“一套房”!热心车长火速联系2022-12-02
- 特约评论员钱亮丨谁杀死了德意志?2022-12-02
- 【天天聚看点】郑州入围全国“95后”人才吸2022-12-02
- 热资讯!双向奔赴!一棵“葱”绵延近三年的2022-12-02
- 速读:2023年3月底前建立完善的“1+2+3+N”2022-12-02
- 资讯推荐:河南将采取八条措施,推进义务教2022-12-02
- 看热讯:鄂豫情缘!他们寒夜驱车600公里,2022-12-02
- 今日热搜:郑州公交:今日晚高峰起,所有运2022-12-02
- 暗渡陈仓的主人公是谁?暗渡陈仓的来源是什2022-12-02
- 中国八大古都是哪八个?中国八大古简介2022-12-02
- 世界第二高峰是什么?世界第二高峰环境怎样2022-12-02
- 世界上玉米产量最高的国家有哪些?世界玉米2022-12-02
- 一言九鼎是什么生肖?一言九鼎的历史典故?2022-12-02