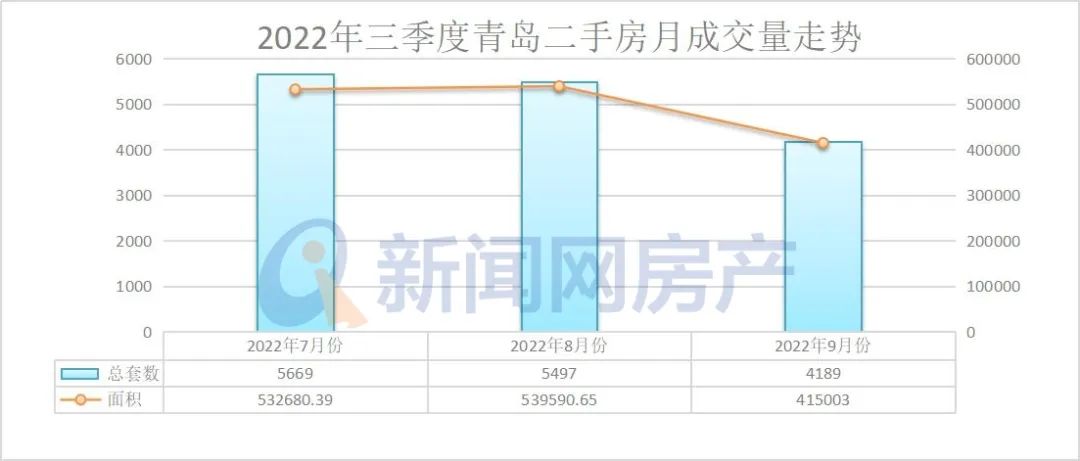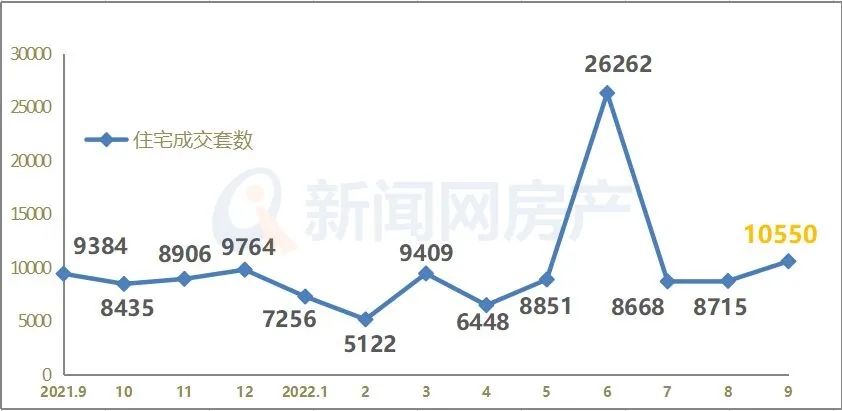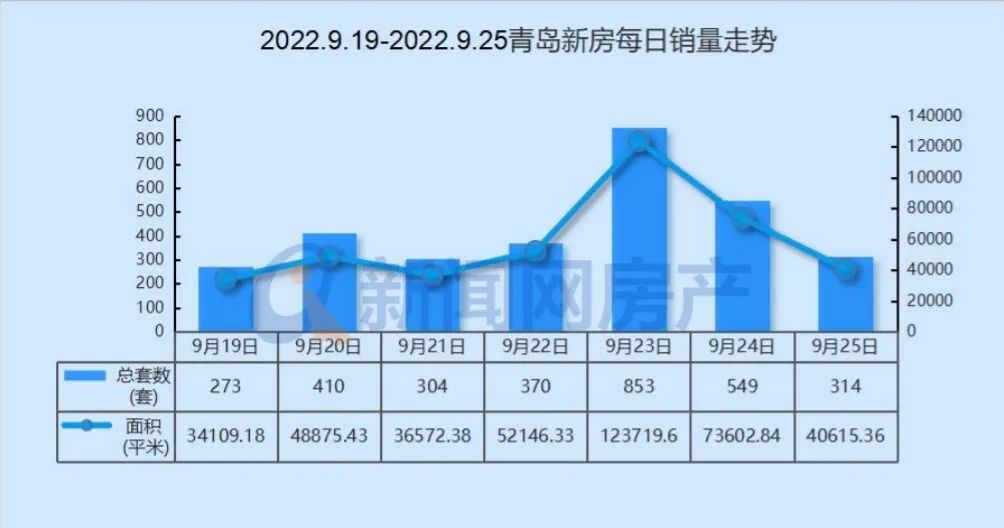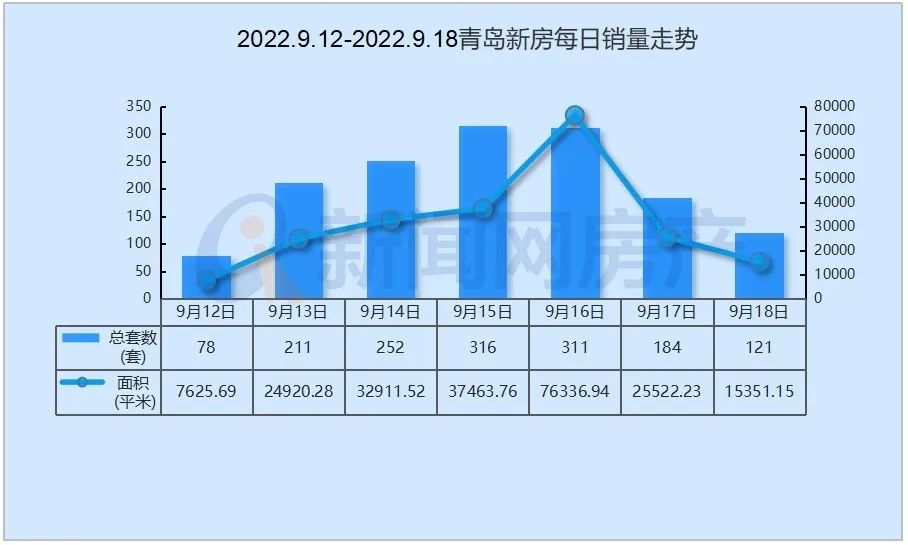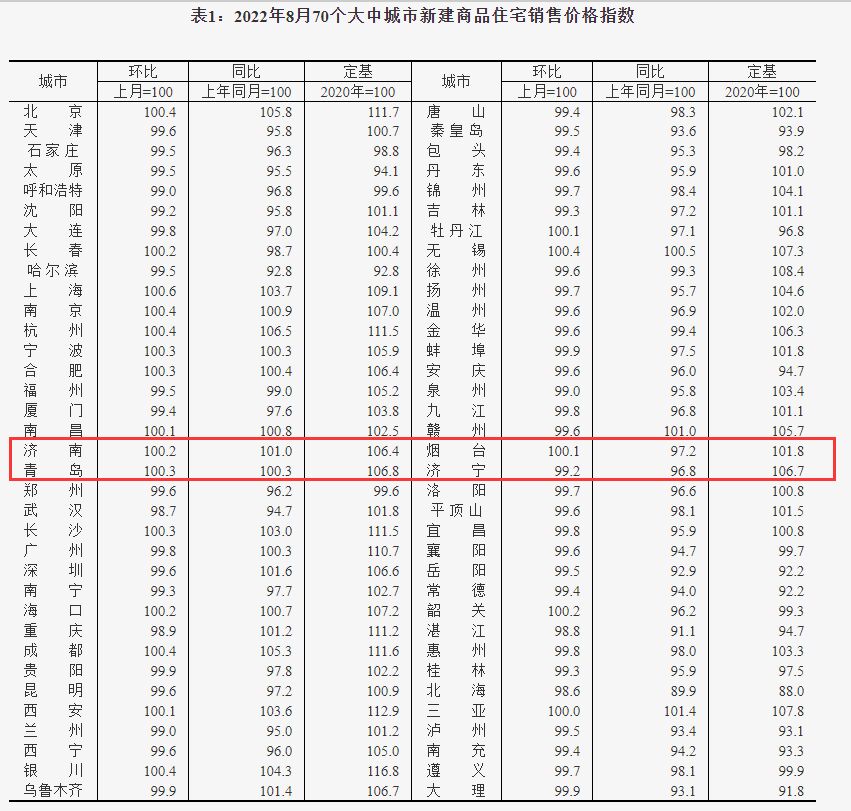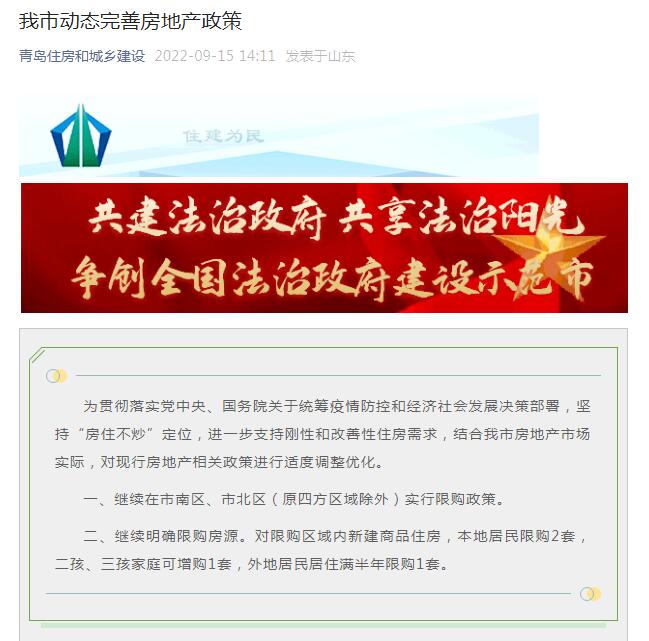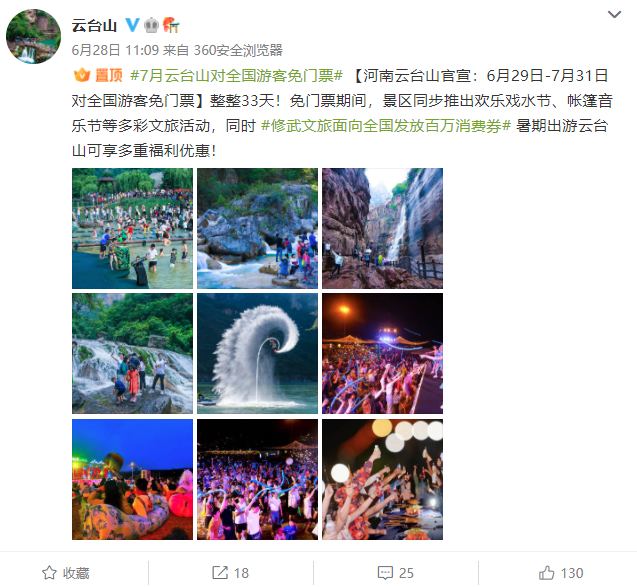如何在局域网添加打印机?
方法一:
1、这个方法比较简单所以小编把它写在第一个也好方便大家操作,首先点击“运行”命令,然后在命令中输入共享的打印机ip地址,注意一般打印机都是连接在电脑上的所以就是连接电脑的ip地址,这里大家都可以理解吧。
2、找到共享打印机后就可以直接点击连接了,连接后就可以进行到下一个步骤。
3、显示打印驱动安装成功后,在点击界面上上的设备和打印机,如果你的电脑是xp系统的情况就点击打印机和传真,都是一样的。
4、点击成功后在打印机设置里面找到共享,点击它就算添加成功了,非常的容易好操作。
方法二
1、这个方法工序比较复杂所以小编认为如果第一个方法行不通在进行这个方法操作。首先安装打印机并且直接将打印机设置成共享状态,在打开电脑的开始菜单,有一个打印机和传真右键点击图标勾选它成为默认打印机,一般打印成功后也会自动设置成默认模式。
2、选择共享进入找到“如果您了解在安全方面的风险,但又不想运行向导就共享打印机,请点击这儿”根据它的提示点击它就会弹出一个启动打印机共享的对话框,接着根据提示就可以了,这样就算安装好打印机并且也共享了计算机。
3、第三步就是开始局域网的共享设置了,首先将局域网中使用的打印机设置成统一的工作组,接着打开我的电脑,点击属性找到最下方的更改并且点击它,将需要共享的工作组设置成同一个名字并且确认退出就可以完成了。
4、最后就是测试一下是否能够正常打印了,在共享打印机上选择属性右下角上面有一个打印测试页,能够使用就设置成功了。

局域网共享打印机搜索不到怎么办?
1、首先,我们找不到对局域网共享打印机时候,需要确保网络打印机是否已经成功设置为“共享”,这时候需要点击进入“控制面板”-“设备和打印机”界面,然后选择打印机属性。
2、之后我们可以在“打印机属性”窗口中找到“共享”的选项,将其打上勾,同时记住共享名。
3、然后我们还需要重新开启“文件和打印共享”,在打开的窗口上打勾选“启用文件和打印机共享”项,之后点击“确定”。
4、进行到这一步,我们再选择连接的电脑的页面进入“控制面板”,找到“Windows防火墙”选项,在“Windows防火墙进行通信”窗口中选择通过,最后再点击“确定”按钮进行确认。
5、接下来这一步就是对打印机进行添加网络打印机:使用一些驱动软件进行添加安装网络打印机,建议使用“驱动人生”来添加网络打印机。
6、我们需要双击“驱动人生”使其进行运行程序,之后将驱动圣人切换到“外设驱动”,我们可以看到“网络打印机”,这时候点击进入就可以。
7、最后一步就是程序会自动进行搜索局域网中可用的网络打印机收索,然后显示出来,此时我们只需要选择要之前记住的网络打印机的名称就可以实现自动安装网络打印机驱动程序了。
-
全球要闻:因为有你,郑在归来!
头条 22-11-07
-
全球今日报丨漯河:积极大胆探索,依法稳妥推进问题楼盘化解处置工作
头条 22-11-07
-
总投资2277.1亿元,湖南省公布29个省重点建设项目增补名单
头条 22-11-07
-
【世界速看料】河南铁建投集团完成发行30亿元私募债,票面利率3.04%
头条 22-11-07
-
锅圈食汇出席虹桥国际开放枢纽建设论坛暨2022虹桥HUB大会
头条 22-11-07
-
4.8亿!知名券商踩雷,四年前已埋下隐患
头条 22-11-07
-
焦点讯息:河南昨日新增本土无症状感染者264例
头条 22-11-07
-
103.265亿元政府债券成功发行 河南今年再融资债券发行完毕
头条 22-11-07
-
今日热文:立方风控鸟·早报(11月7日)
头条 22-11-07
-
焦点热文:武国定:规划建设千亿元级食品产业集群 打造全国重要的预制菜生产基地
头条 22-11-07
-
每日速递:郑州管城区通告:调整部分区域疫情防控措施
头条 22-11-07
-
世界滚动:如何凸显社区网格作用?发布会现场郑州这位社区书记讲了三个“抗疫小故事”
头条 22-11-06
-
中国空间站是1+N设计,即将承载6名航天员在太空生活
头条 22-11-06
-
天天实时:十年巨变揭秘大国重器!腾讯宣布科技领域大动作
头条 22-11-06
-
热文:郑州市全面开展中医药预防,目前累计配发中药汤剂442.9万袋
头条 22-11-06
-
焦点观察:中医药深度介入治疗全过程,郑州各定点医院中药使用率为97.87%
头条 22-11-06
-
每日快讯!腾讯郭凯天:将在前海新总部建造永久性科技馆,打造人类百年“科技树”
头条 22-11-06
-
郑州将连续3天开展扫楼、扫街专项行动,解决社会面清零问题
头条 22-11-06
-
全球热推荐:郑州将增加核酸采样点,设置快递、外卖人群专用采样点位
头条 22-11-06
-
全球球精选!错过核酸检测时间怎么办?郑州这些医院可24小时检测
头条 22-11-06
-
员工关爱15条措施发布后,郑州富士康近况如何?最新回应来了
头条 22-11-06
-
天天微资讯!郑州低风险区域机关单位、写字楼等恢复正常经营
头条 22-11-06
-
郑州富士康一线员工讲述:我为何选择留下?丨极刻
头条 22-11-06
-
天天快消息!直击郑州富士康一线|“有医生在,安心!”
头条 22-11-06
-
【环球报资讯】郑州3天新增确诊病例45例,无症状感染者409例
头条 22-11-06
-
全球微资讯!王凯在郑州调研指导高校疫情防控工作
头条 22-11-06
-
焦点速读:合同引资额518亿元,南阳签约项目51个
头条 22-11-06
-
热推荐:从引进来到走出去,良品铺子带上“致富经”四次参展进博会
头条 22-11-06
-
郑州市新冠肺炎疫情防控指挥部办公室关于新增新冠肺炎确诊病例和无症状感染者涉及风险点位的通报
头条 22-11-06
-
牧原股份:10月生猪销售收入149.37亿元
头条 22-11-06
-
【环球新视野】商务部回应加拿大要求三家中企撤出对加矿产企业投资
头条 22-11-06
-
洛阳市新冠肺炎疫情防控指挥部办公室关于全市域核酸检测结果的通告
头条 22-11-06
-
世界观速讯丨漯河市源汇区公布1例初筛阳性人员部分活动轨迹
头条 22-11-06
-
焦点快报!应急管理部消防救援局副局长张福生被查
头条 22-11-06
-
焦点关注:获配超100亿!险资追捧公募REITs,"战投+网下"抢筹,这三家最赚
头条 22-11-06
-
热消息:增长17.1%!前三季度河南省企业营业总收入3.1万亿元
头条 22-11-06
-
天天微速讯:河南昨日新增本土确诊病例16例,本土无症状感染者174例
头条 22-11-06
-
国家卫健委:昨日新增本土确诊病例526例,新增本土无症状感染者3894例。
头条 22-11-06
-
商丘铁投拟发行20亿元私募债,已获上交所受理
头条 22-11-06
-
全球短讯!国考报名结束:259.77万人通过审查,录用比约70比1
头条 22-11-06
-
环球看热讯:平顶山宝丰县发布最新通知:有序恢复生产生活
头条 22-11-06
-
快看:直击郑州富士康一线|工友们,医生就在你身边
头条 22-11-06
-
看热讯:甘肃多家医院调整就医流程 门诊患者核酸结果互认
头条 22-11-05
-
环球新动态:超780亿!公募打新最新成绩单
头条 22-11-05
-
王凯在郑州市调度指导疫情防控工作
头条 22-11-05
-
世界快资讯丨速查!济源公布3名外地来济重点风险人员活动轨迹
头条 22-11-05
-
视频 | 直击郑州富士康一线:清洁卫士来增援了,整洁的家在归来
头条 22-11-05
-
世界观速讯丨洛阳多地发布最新人事任免
头条 22-11-05
-
焦点热议:郑州市水利建筑勘测设计院定向捐款100万助力疫情防控
头条 22-11-05
-
心系母校!河南农业大学校友捐赠过冬防疫物资
头条 22-11-05
-
微速讯:郑州大学校友会:守望相助,同心抗疫,感谢校友和爱心人士的捐赠
头条 22-11-05
-
郑州又一家公司IPO辅导备案,从事专用设备制造
头条 22-11-05
-
环球快播:教育部设立高校疫情防控投诉平台
头条 22-11-05
-
焦点消息!甘肃卫健委:坚决杜绝120打不通、无车可派情况
头条 22-11-05

- 如何在局域网添加打印机?局域网共享打印机2022-11-07
- 世界观察:出行河南 | 焦桐高速:温县站2022-11-07
- 世界播报:救世主?活阎王!马斯克暴力裁员2022-11-07
- 今评弹|两女子铁链锁脖约“生死局”:“自2022-11-07
- 环球观天下!消防公益说|范军提示您:妥善2022-11-07
- 天天快资讯丨考生注意!河南考区一、二级注2022-11-07
- 2022年三季度,高校毕业生就业市场景气指数2022-11-07
- 世界最新:搭建细胞治疗产业转化平台 河南2022-11-07
- 高龄老人突发不适 志愿者积极协助送医2022-11-07
- 今日热闻!IMF敦促中东和中亚部分国家将气候2022-11-07
- 百事通!做你的铠甲——写给第二十三个中国2022-11-07
- 天天讯息:新华网关注郑州:疫情防控期间 2022-11-07
- 精选!最高人民检察院依法对胡毅峰决定逮捕2022-11-07
- 金华市第五届“双龙计划”(婺星回归)创业2022-11-07
- 头寸调拨是什么意思?头寸调拨的四种基本方2022-11-07
- 敞口是什么意思?敞口与非敞口的区别是什么2022-11-07
- smartlink 专注工业互联,打造中国品牌工2022-11-07
- 南北船合并后的公司名字是什么?南北船合并2022-11-07
- 股票止盈止损是什么意思?止损止盈点怎么计2022-11-07
- 汇款方式有哪几种?汇款用途怎么填?转账汇2022-11-07
- 失业金领取后会有什么后果?领取失业金有哪2022-11-07
- 北京公交学生卡怎么办理?北京学生公交卡如2022-11-07
- 什么是空头套期保值?多头套期保值和空头套2022-11-07
- 中国电信的翼支付是什么意思?天翼支付是什2022-11-07
- 什么是牛市套利和熊市套利?牛市套利的损益2022-11-07
- 全国首家数字经济与数字治理法治研究会在京2022-11-07
- 拥抱中国机遇 赋能高端制造 三星创新科2022-11-07
- 保险理赔要怎样办理?前海人寿进行专业科普2022-11-07
- 每日时讯!摩尔线程:全功能 GPU 为未来元2022-11-07
- 中国新能源汽车“抢滩”欧洲2022-11-07