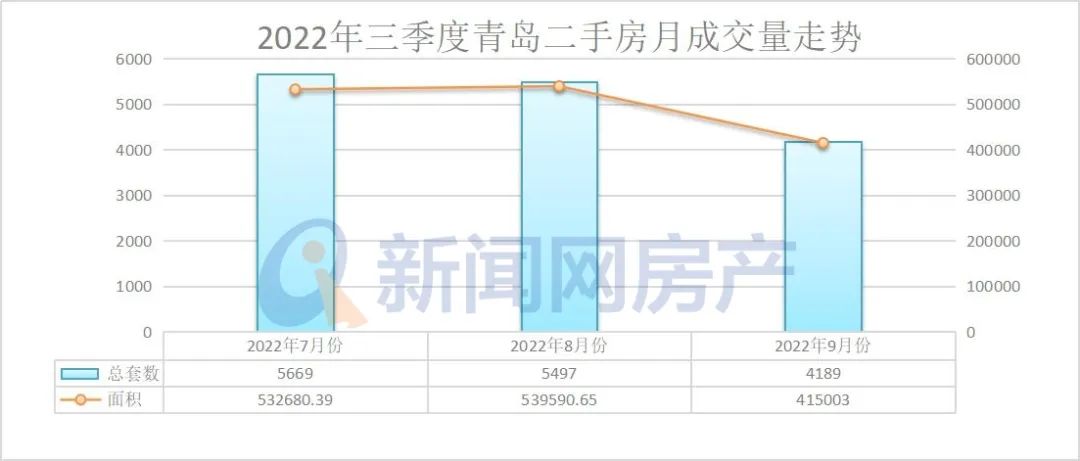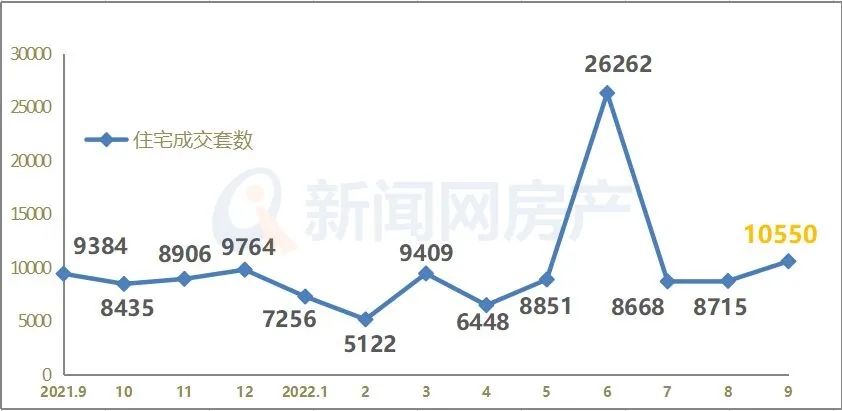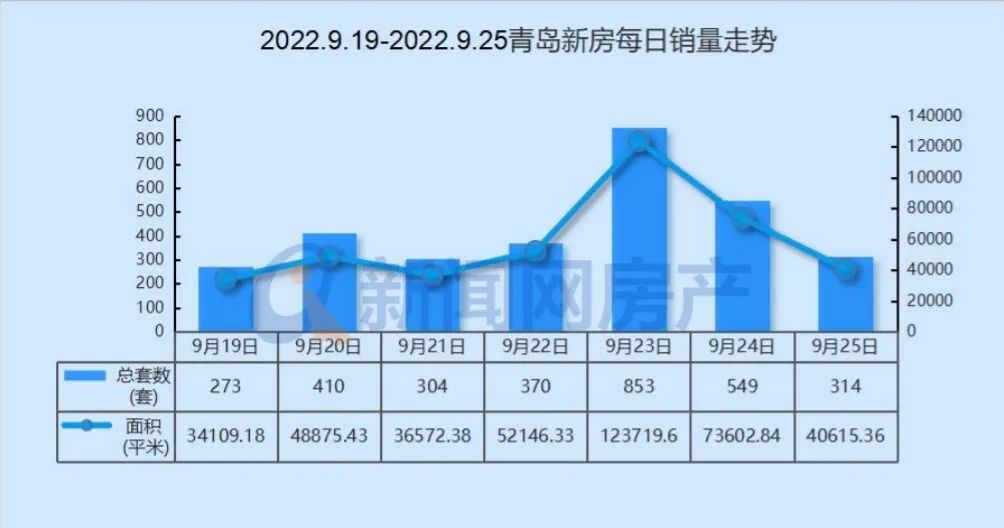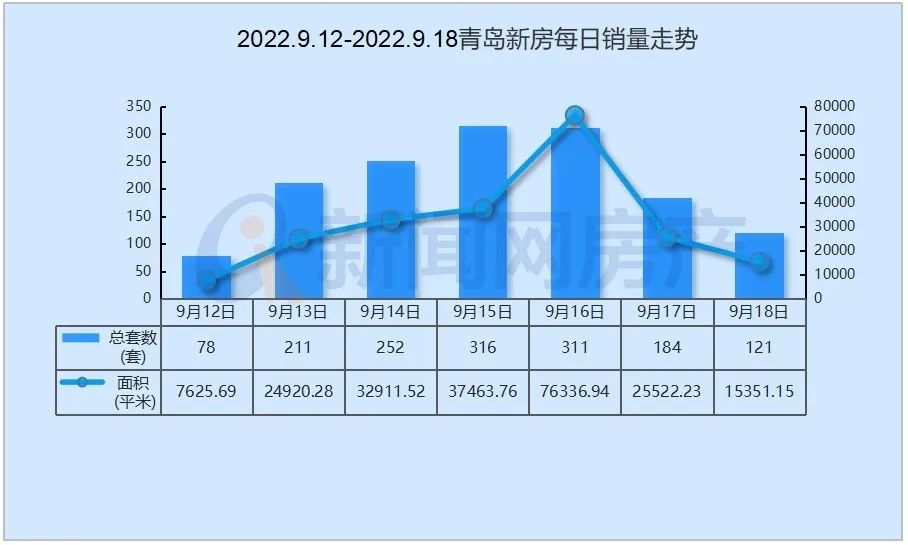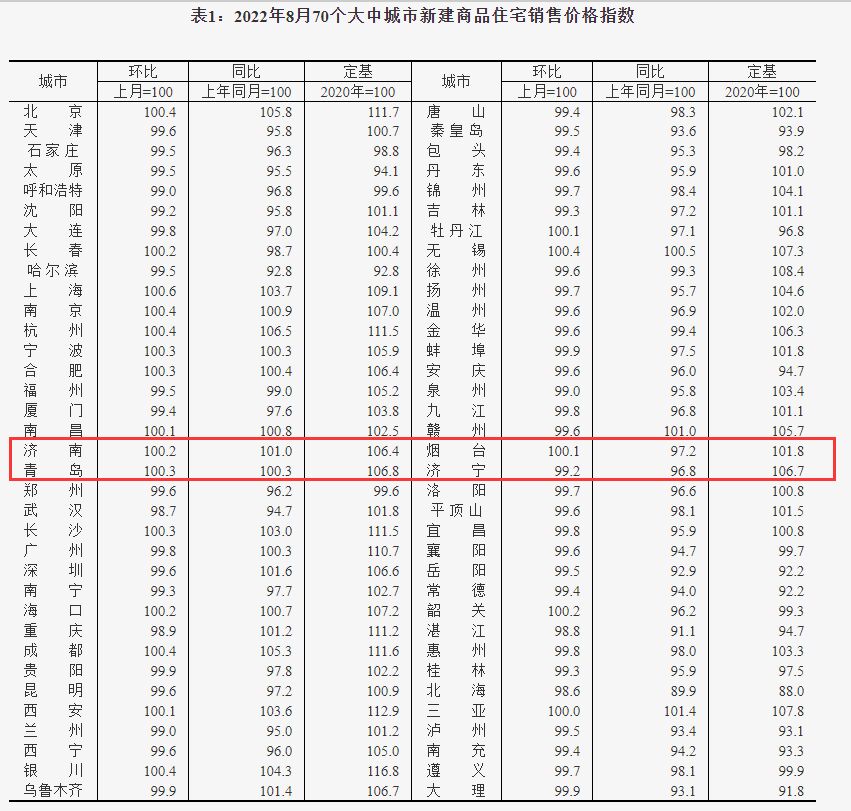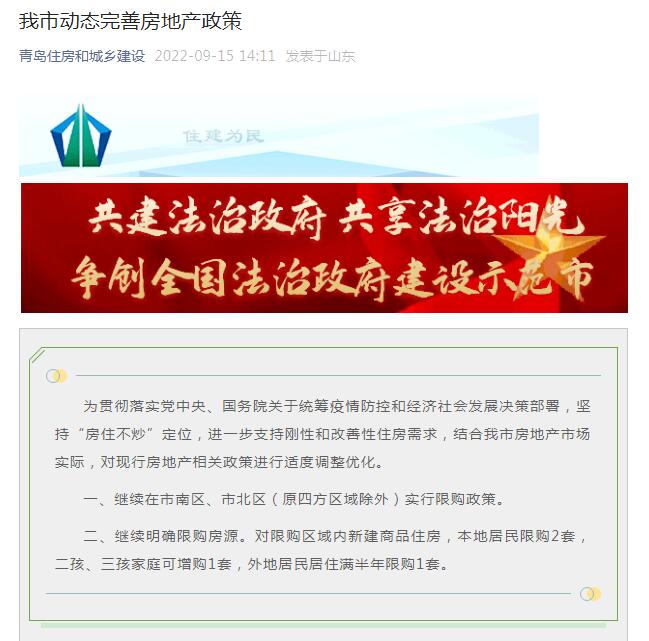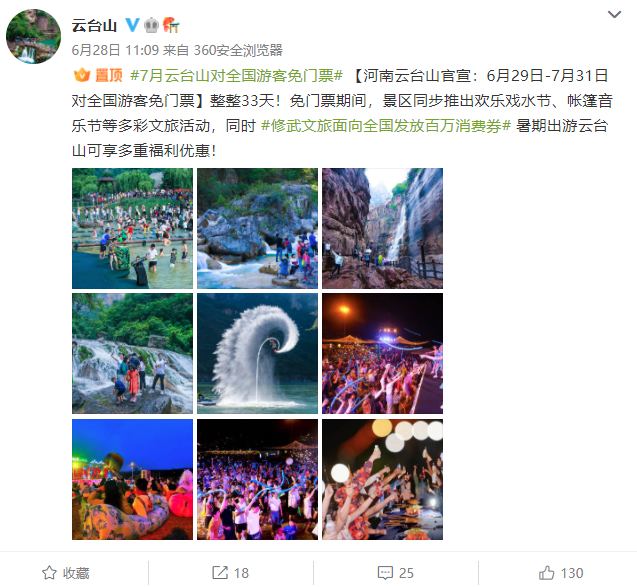Word临时文件在哪里?
word临时文件一般在你正在使用word操作的文件的同目录,文件名是在原文件名前加一个~,其属性是隐藏的,需要在文件夹设置里面开启查看隐藏文件才能看见。
其作用是word在处理文件时,会将部分文件内容写入临时文件,作为缓存,可以提高word软件对文档浏览的速度,也可以处理部分不当操作造成的错误。
临时文件在word打开文档时产生,正常情况下,word关闭文档时,删除临时文件,如果word被强制关闭(比如结束进程)或者崩溃之类,临时文件可能不会自动删除。

Word临时文件修复方法
Microsoft Office Word 2003 文档在某些情况下可能会丢失。例如,如果发生了强制 Word退出的错误、您在编辑时遇到电源中断或者您没有保存更改就关闭了文档,文档就有可能会丢失。接下来向您介绍可用于恢复丢失的文档的一些步骤。
注意:如果您最近没有保存文档,则有可能丢失整个文档。如果您保存了文档,则只会丢失自上次保存以来所做的更改。
注意:某些已丢失的文档可能无法恢复。根据您的情况,按照顺序使用以下方法。
搜索原文档
1.单击“开始”,然后单击“搜索”。
2.单击 Microsoft Windows 资源管理器左侧的“搜索助理”中的“所有文件和文件夹”。
3.在“全部或部分文件名:”框中,键入要查找的文件名。
4.在“在这里寻找”框中,单击“我的电脑”,然后单击“搜索”。
5.如果结果窗格中没有该文件,则继续使用以下步骤搜索所有 Word 文档。
6.在“全部或部分文件名:”框中,键入 *.doc,然后单击“搜索”。
如果结果窗格框中没有该文件,请查看回收站。要查看回收站,请按照下列步骤操作:
1.在桌面上,双击“回收站”。
2.在“查看”菜单上,单击“详细信息”。
3.在“查看”菜单上,单击“排列图标”,然后单击“删除日期”。
4.浏览文件。
如果您找到了要查找的文档,右键单击该文档,然后单击“还原”。
这会将该文档返回到其原位置。
搜索Word备份文件
如果选中了“保留备份”设置(在“工具”菜单上,单击“选项”以查看“保存”选项卡),则可能会有该文件的一个备份。要找出该文件,请按照下列步骤操作:
1.找到您上次保存丢失的文件的文件夹。
2.搜索扩展名为 .wbk 的文件。
如果原文件夹中不存在 .wbk 文件,请按照下列步骤在计算机中搜索所有 .wbk 文件:
a.单击“开始”,然后单击“搜索”。
b.单击 Windows 资源管理器左侧的“搜索助理”中的“所有文件和文件夹”。
c.在“全部或部分文件名:”框中,键入 *.wbk。
d.在“在这里寻找”框中,单击“我的电脑”,然后单击“搜索”。
如果您找到了任何其名称形式为“备份属于 + 丢失的文件的名称”的文件,请按照下列步骤操作:
e.启动 Word。
f.单击“文件”,然后单击“打开”。
g.在“文件类型”框中,单击“所有文件.”,选择文件,然后单击“打开”。
强制Word尝试恢复文件
选中“自动保存时间间隔”选项后(在“工具”菜单上,单击“选项”,然后单击“保存”选项卡),Word会创建一个包含对文档的最新更改的临时“自动恢复”文件。Word 每次启动时都会搜索“自动恢复”文件,然后显示它在“文档恢复”任务窗格中找到的所有文件。
您也可以在打开文档时,强制 Word 尝试恢复文档。为此,请按照下列步骤操作:
1.在“文件”菜单上,单击“打开”。
2.在“打开”对话框中,单击以选中您的“Word”文档。
3.单击“打开”按钮上的箭头,然后单击“打开并修复”。
要搜索“自动恢复”文件,请按照下列步骤操作:
1.单击“开始”,然后单击“搜索”。
2.单击 Windows 资源管理器左侧的“搜索助理”中的“所有文件和文件夹”。
3.在“全部或部分文件名:”框中,键入 *.ASD。
4.在“在这里寻找”框中,单击“我的电脑”。
5.单击“搜索”。
如果您找到了任何扩展名为 .asd 的文件,请按照下列步骤操作:
a.启动 Word。
b.在“文件”菜单上,单击“打开”。
c.在“文件类型”列表中,单击“所有文件.”。
d.找到并选择“.asd”文件。
e.单击“打开”。
f.重新启动计算机。
g.启动 Word。
如果 Word 找到了“自动恢复”文件,“文档恢复”任务窗格会在屏幕左侧打开,丢失的文档显示为“document name [原始]”或“documentname [恢复]”。如果出现这种情况,双击“文档恢复”任务窗格中的文件,单击“文件”菜单上的“另存为”,然后将文档另存为 .doc 文件。
搜索临时文件
如果使用上述方法找不到文件,请尝试恢复临时文件。为此,请按照下列步骤操作:
1.单击“开始”,然后单击“搜索”。
2.单击 Windows 资源管理器左侧的“搜索助理”中的“所有文件和文件夹”。
3.在“全部或部分文件名:”框中,键入 *.TMP。
4.在“在这里寻找”框中,单击“我的电脑”。
5.单击“什么时候修改的?”。
6.单击“指定日期”,键入“从”和“至”日期,此范围应涵盖自从您上次打开文件以来的时间段。
7.单击“搜索”。
8.在“查看”菜单上,单击“详细信息”。
9.在“查看”菜单上,单击“排列图标”,然后单击“修改时间”。
10.浏览文件,搜索与您上次编辑文档的日期和时间相匹配的文件。
搜索 ~ 文件
某些临时文件名是以波形符 (~) 开头的。要查找这些文件,请按照下列步骤操作:
1.单击“开始”,然后单击“搜索”。
2.单击 Windows 资源管理器左侧的“搜索助理”中的“所有文件和文件夹”。
3.在“全部或部分文件名:”框中,键入 ~.。
4.在“在这里寻找”框中,单击“我的电脑”。
5.单击“什么时候修改的?”。
6.单击“指定日期”,键入“从”和“至”日期,此范围应涵盖自从您上次打开文件以来的时间段。
7.单击“搜索”。
8.在“查看”菜单上,单击“详细信息”。
9.在“查看”菜单上,单击“排列图标”,然后单击“修改时间”。
10.浏览文件,搜索与您上次编辑文档的日期和时间相匹配的文件。
如果 Word 检测到文件有问题,它会自动尝试恢复损坏的文档。您也可以在打开文档时,“强制”Word 尝试恢复文档。为此,请按照下列步骤操作:
1.在“文件”菜单上,单击“打开”。
2.在“文件类型”框中,单击“所有文件.”。
3.在“打开”对话框中,选择您的文档。
4.指向“打开”按钮上的箭头,然后单击“打开并修复”。
Windows在计算机出现故障而重新启动时,多数情况下都将启动前的配置存为一个临时文件.tmp,我们只要在Windows文件夹下的临时文件目录“Temp”,双击刚存入的临时文件.tmp等,在打开方式对话框中选中编辑该文件的程序,单击[确定]。当然,这种恢复文件的方法不一定百分之百成功,因为当Windows在启动前还来不及保存该文件时,临时文件夹TEMP中当时存入的*.tmp是一个空白文件。
-
【世界快播报】禹州市首次出让地下建设用地使用权
头条 22-10-25
-
全球看点:新能源汽车产销两旺 39家产业链公司近八成实现净利润增长
头条 22-10-25
-
全球今头条!“猪茅”起飞!第三季度大赚超81亿,全年营收有望超千亿丨拆财报①
头条 22-10-25
-
环球快看:支持“保交楼”,南阳通过配套融资专项借款项目实施方案
头条 22-10-25
-
全球视讯!美国10月制造业PMI两年来首破枯荣线,什么信号?美财长耶伦提示风险
头条 22-10-25
-
【天天报资讯】人民银行、外汇局上调跨境融资宏观审慎调节参数
头条 22-10-25
-
河南省“科技贷”累计放款110亿元
头条 22-10-25
-
世界今日报丨隔夜欧美·10月25日
头条 22-10-25
-
前沿资讯!安伟:认清形势坚定信心科学精准分类管控 努力实现疫情防控和经济发展双战双赢
头条 22-10-25
-
周口市将再建270万亩高标准农田示范区
头条 22-10-25
-
每日热议!立方风控鸟·早报(10月25日)
头条 22-10-25
-
热头条丨10月底起郑州机场新开一批航线航班
头条 22-10-25
-
环球观焦点:郑州今年第三批集中供地:23宗地块总起拍价172.7亿元
头条 22-10-25
-
银保监会招人了!明天开始报名
头条 22-10-25
-
郑州高新区新冠肺炎疫情防控指挥部关于调整部分区域分类管理的通告
头条 22-10-25
-
环球今亮点!扩招!国考河南招录1591人,解读来了!
头条 22-10-25
-
每日报道:洛阳市新冠肺炎疫情防控指挥部办公室关于开展主城区区域核酸检测的通告
头条 22-10-25
-
环球热点评!本季双11预售开场,拼多多却喊“不预售、只补贴”
头条 22-10-24
-
绿地控股:前三季度实现营业收入3057.77亿元
头条 22-10-24
-
聚焦:片仔癀业绩下滑致跌停:去年同期表现太优异?| 拆财报
头条 22-10-24
-
百胜中国于香港转为主要上市,市场主体更具韧性及灵活性的必然选择 | 立方快评
头条 22-10-24
-
环球热点!平安银行前三季度盈利366.59亿元,同比增25.8%
头条 22-10-24
-
环球播报:十大券商看后市|A股修复行情右侧买点或至,聚焦确定性
头条 22-10-24
-
金丹科技三季度净利润1979.66万元
头条 22-10-24
-
视焦点讯!冲!双十一预售开启,薅羊毛必备→
头条 22-10-24
-
今日热闻!牧原股份:公司为全球最大的生猪养殖企业,上市以来累计分红106亿元
头条 22-10-24
-
每日快讯!立方风控鸟·晚报(10月24日)
头条 22-10-24
-
全球快资讯丨苏纳克当选英国保守党党首 将出任英国新任首相
头条 22-10-24
-
鹤壁投资集团6.5亿元中票明起申购,申购区间4%-6%
头条 22-10-24
-
全球热消息:龙佰集团前三季度营收180亿元,同比增长18.08%
头条 22-10-24
-
世界快播:中国移动可能入股腾讯?腾讯回应:不实消息
头条 22-10-24
-
环球看热讯:京东双11祭出“三板斧”:剁手不熬夜、满减不用算、价保退差价
头条 22-10-24
-
【环球新要闻】洛阳钼业独董拟增持最高6000万股股份,不设价格上下限
头条 22-10-24
-
每日动态!王凯调度部署疫情防控工作
头条 22-10-24
-
全球快资讯:年内实现扭亏为盈!牧原股份第三季度净利大增1097.41%
头条 22-10-24
-
宇通重工三季度营收7.9亿元、净利6946.3万元
头条 22-10-24
-
天天头条:三部门扩大政府绿色建材采购试点范围,河南3地入选
头条 22-10-24
-
焦点!10亿国内消费者的狂欢 天猫双11今晚8点开启预售
头条 22-10-24
-
环球观速讯丨长垣市投资集团完成发行5亿元AAA级企业债,利率4.98%
头条 22-10-24
-
辉县市9个项目集中开工,总投资32.4亿元
头条 22-10-24
-
天天热点评!凯旺科技:前三季度营收3.7亿元,净利3214.77万元
头条 22-10-24
-
官宣!国内油价24时上调
头条 22-10-24
-
洛阳玻璃:签订光伏玻璃长期采购合同,总规模30GW
头条 22-10-24
-
每日速看!总投资25.8亿元,开封市通许县城市基础设施建设PPP项目开工
头条 22-10-24
-
两部门印发《交通运输智慧物流标准体系建设指南》
头条 22-10-24
-
2022天猫双11预售今晚8点开启
头条 22-10-24
-
每日资讯:总投资89.58亿元,河南鲁山抽水蓄能电站上水库施工招标
头条 22-10-24
-
世界短讯!广州2000亿母基金欲加紧落地,中金资本、高瓴资本等受邀研讨
头条 22-10-24
-
全球今亮点!银保监会:核准张劭辉进出口银行副行长任职资格
头条 22-10-24
-
每日看点!1~9月份全国房地产开发投资下降8.0%
头条 22-10-24
-
国家统计局:9月份社会消费品零售总额同比增长2.5%
头条 22-10-24
-
9月70个大中城市商品住宅销售价格出炉(附解读)
头条 22-10-24
-
世界关注:前三季度全国规上工业增加值同比增长3.9%
头条 22-10-24
-
前三季度全国固定资产投资(不含农户)同比增长5.9%
头条 22-10-24
-
【天天聚看点】医药股即将归来?公募最新调仓曝光,喊话:重点把握这两大“洼地”
头条 22-10-24

- Word临时文件在哪里?Word临时文件修复方法2022-10-25
- 杨在明律师:耕地保护立法升级 有效缓解违2022-10-25
- 郑州地铁6号线迎来新进展 古玩城站至京广2022-10-25
- 10月30日起,郑州机场将新增一批旅游航线2022-10-25
- 手工制陶的坚守者——探访信阳商城郭窑制陶2022-10-25
- 象•面孔丨麦田里建“高铁”的河南小伙:这2022-10-25
- 空间站梦天实验舱舱箭组合体转运至发射区 2022-10-25
- 越野人的硬核大玩具 火炮再战巴丹吉林2022-10-25
- 房贷转贷降息是什么意思?房贷利率换锚是什2022-10-25
- 理财产品有哪几类?普通人如何理财?2022-10-25
- 建行快贷付是什么?建行快贷利息怎么算?2022-10-25
- 设计链接未来 | DIA再度亮相荷兰设计周2022-10-25
- 银行卡异地存取款中异地是指跨市还是跨省?2022-10-25
- 招商银行卡怎么查开户行?招行一卡通账号怎2022-10-25
- 淘宝客贷上征信吗?淘宝客贷怎么申请?2022-10-25
- 国债属于什么风险等级?一级债券二级债券区2022-10-25
- 光大银行阳光理财活期宝产品如何解约?光大2022-10-25
- 农业银行定投基金可靠吗?农行定投基金赎回2022-10-25
- 支付宝可以使用信用卡付钱吗?支付宝为什么2022-10-25
- 退税多久可以退到卡里?放弃退税有什么好处2022-10-25
- 金秋十月 舞动汕头——东风风行大湾区少儿2022-10-25
- 家用中央空调服务里程碑,美的携手天猫打造2022-10-25
- 丰田全新“大号汉兰达”曝光!尺寸大幅提升2022-10-25
- 世界快资讯丨收到 offer 后辞职并去当地2022-10-25
- 全球球精选!特斯拉逆势降价,中国车市的生2022-10-25
- 全球热点!52 岁查出肺癌后,他又过了 112022-10-25
- 当前讯息:埃梅里重返英超,出任维拉新帅2022-10-25
- 【世界快播报】禹州市首次出让地下建设用地2022-10-25
- 全球看点:新能源汽车产销两旺 39家产业链2022-10-25
- 全球今头条!“猪茅”起飞!第三季度大赚超2022-10-25
精彩推荐
阅读排行
- 郑州地铁6号线迎来新进展 古玩城站至京广中路站区间左线顺利贯通
- 10月30日起,郑州机场将新增一批旅游航线
- 手工制陶的坚守者——探访信阳商城郭窑制陶技艺
- 象•面孔丨麦田里建“高铁”的河南小伙:这个世界上好玩的事情有很多!
- 全球视讯!豫南丰收季,一起来感受“薯”于秋天的甜蜜
- 【世界速看料】图集丨美成明信片!快来打卡深秋开封古城
- 河南省教育科学规划2022年度专项课题立项名单公布 专项课题115项
- 河南省“科技贷”累计放款110亿元 支持企业2019家(次)
- 河南省谋划“四水同治”项目2466个完成投资3724亿元 河南水利现代化步伐加快
- 河南省中小学教师职称评审有了新标准 让中小学教师评职称更容易更便捷