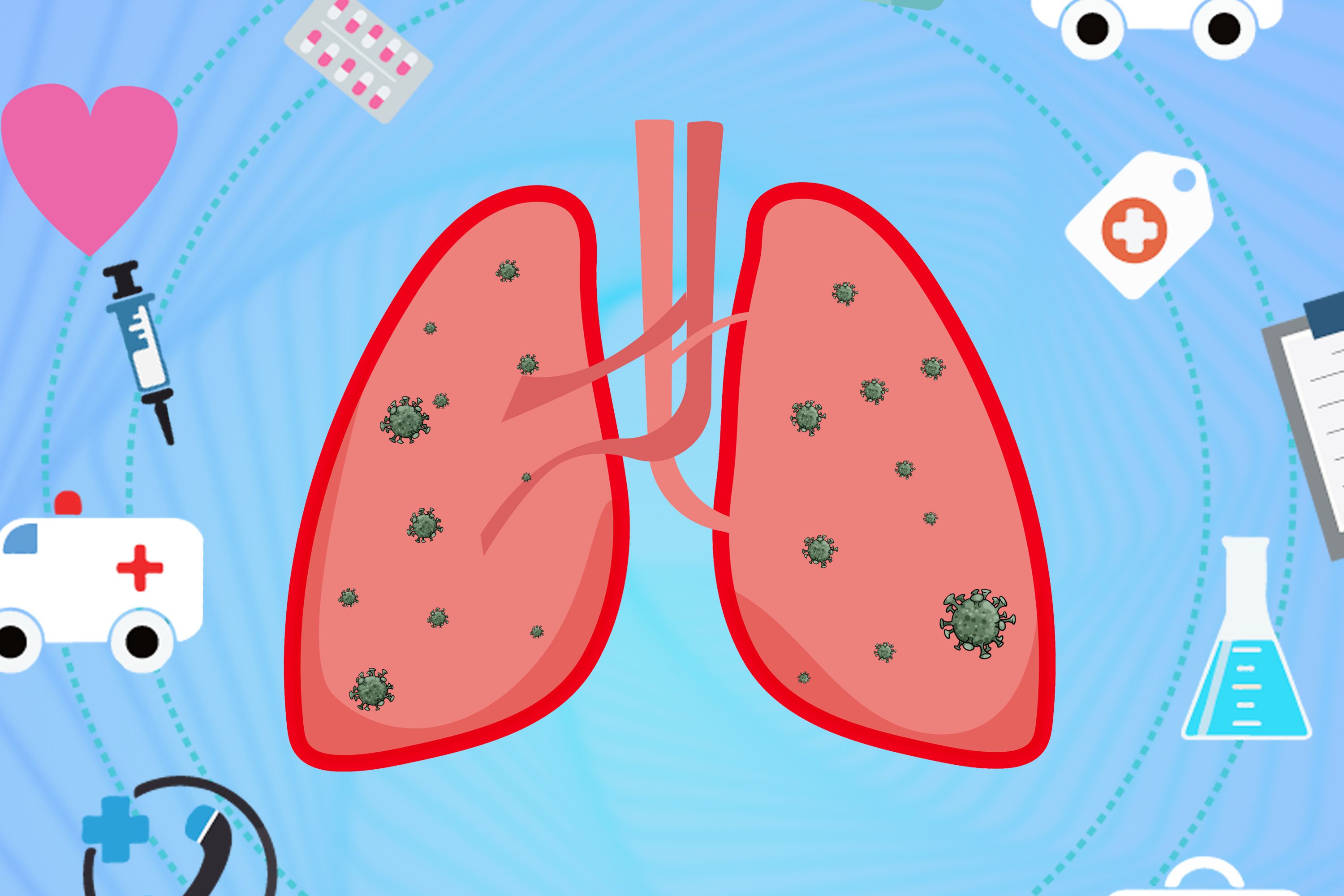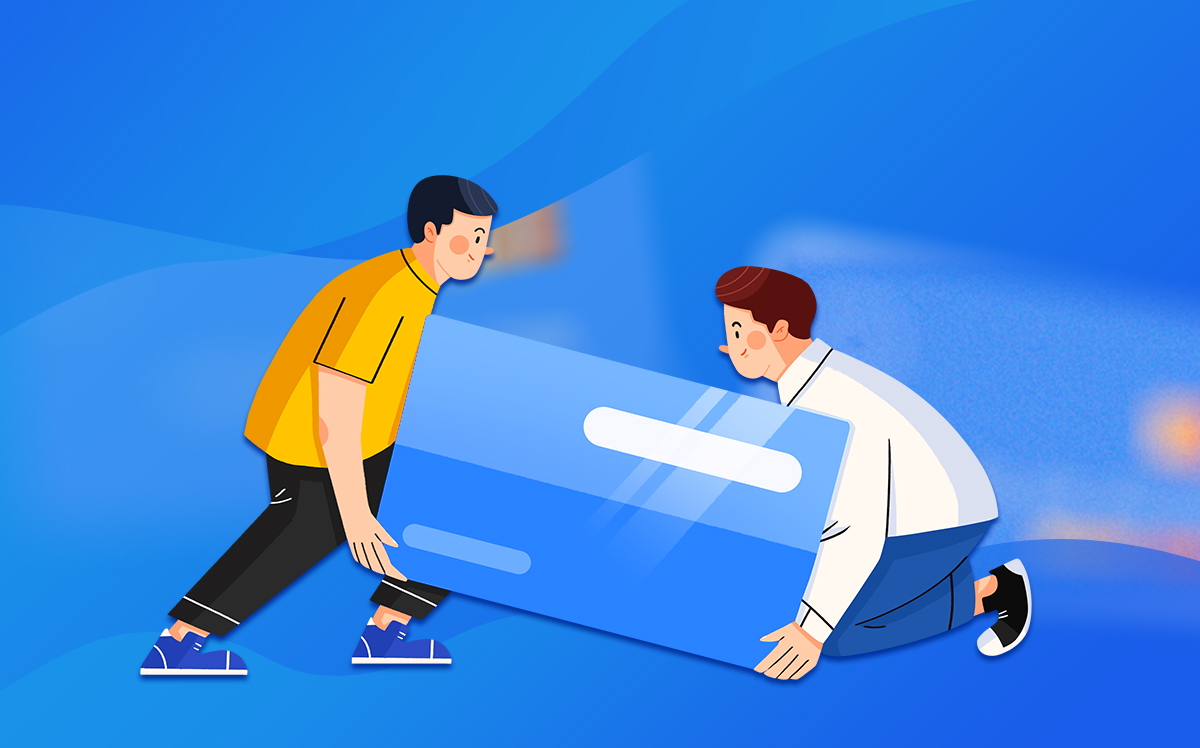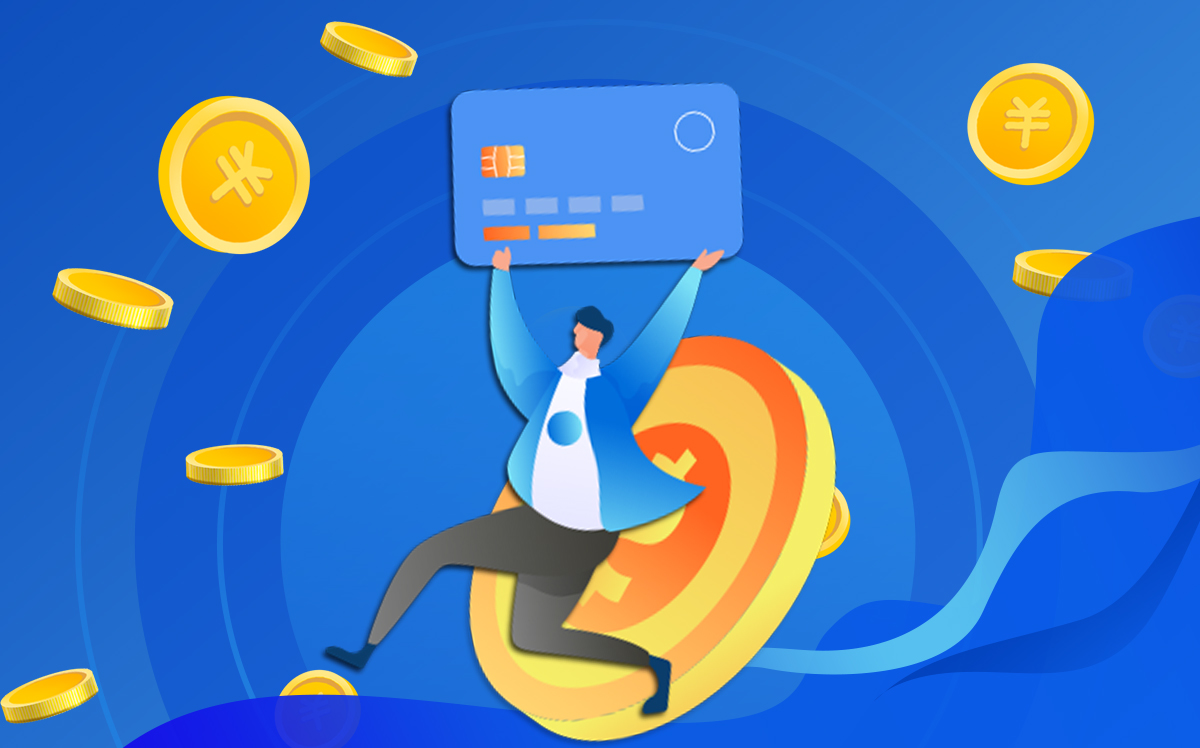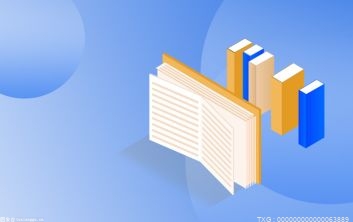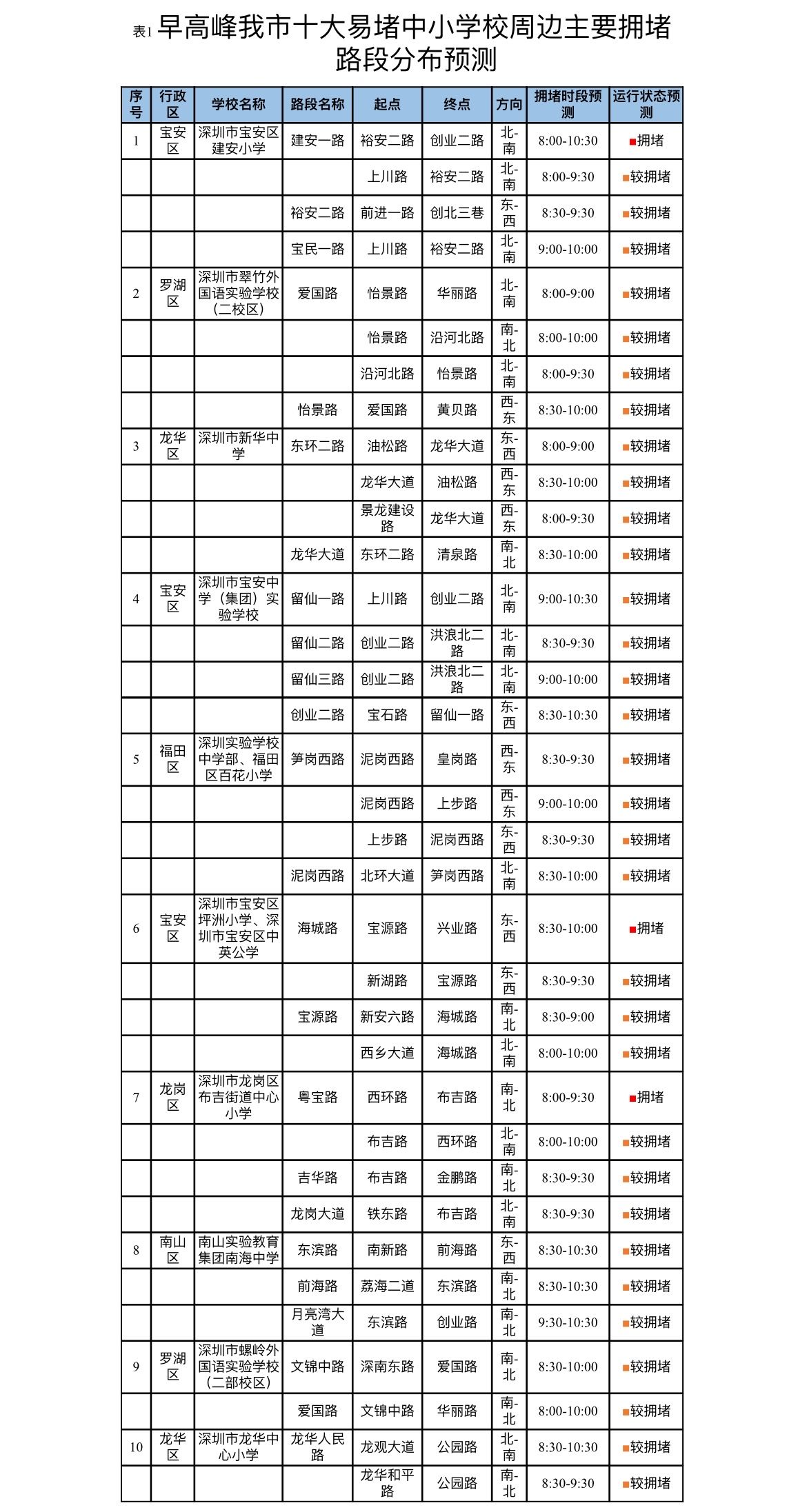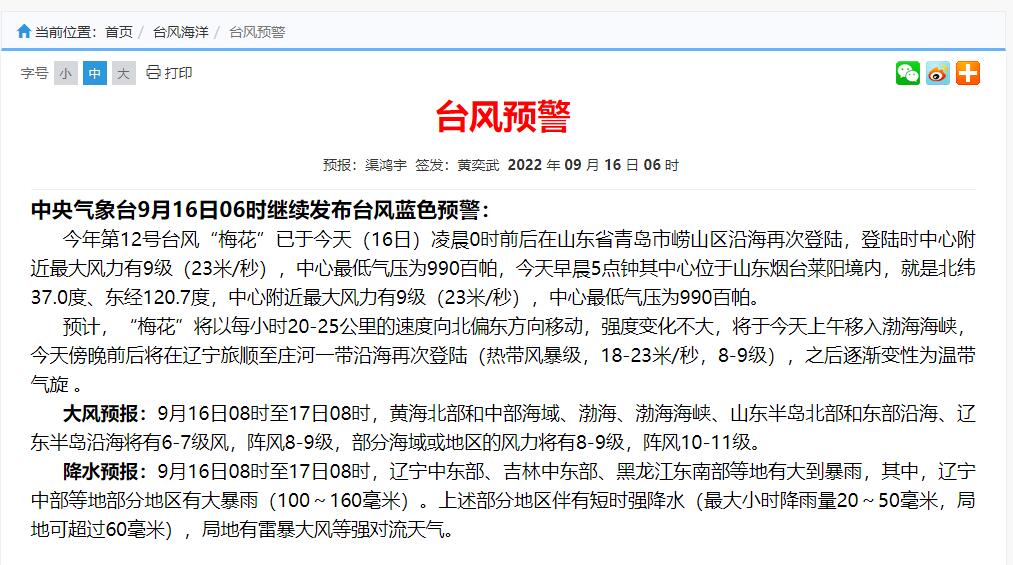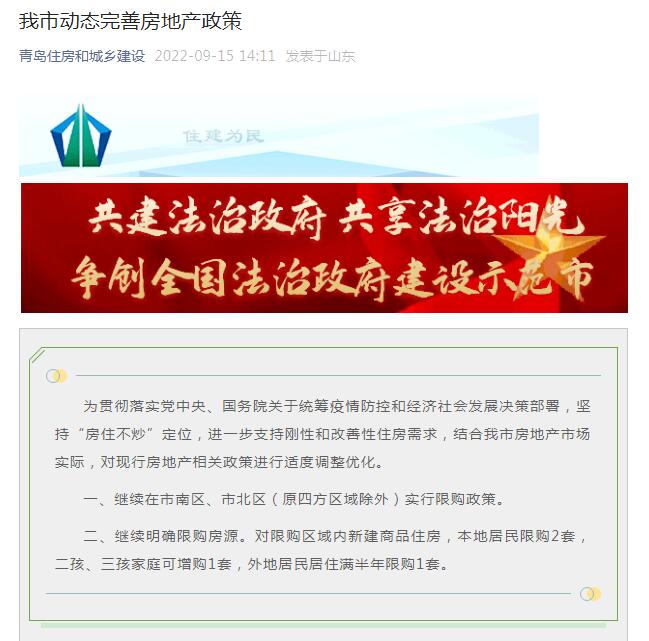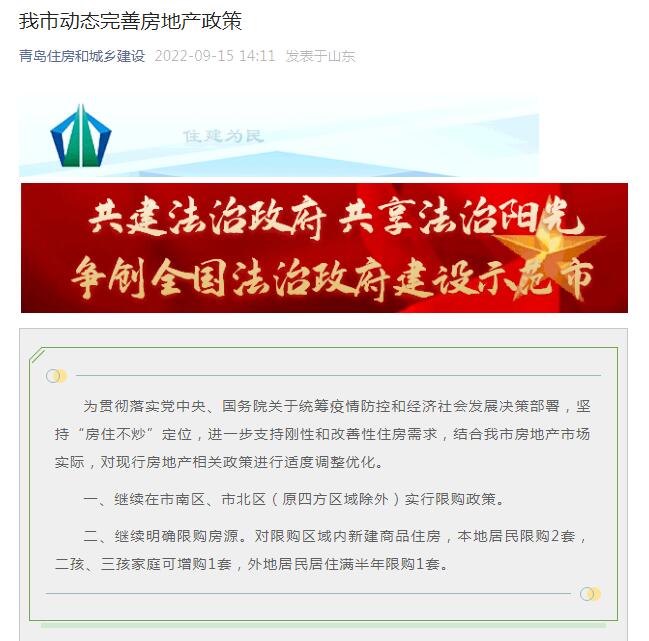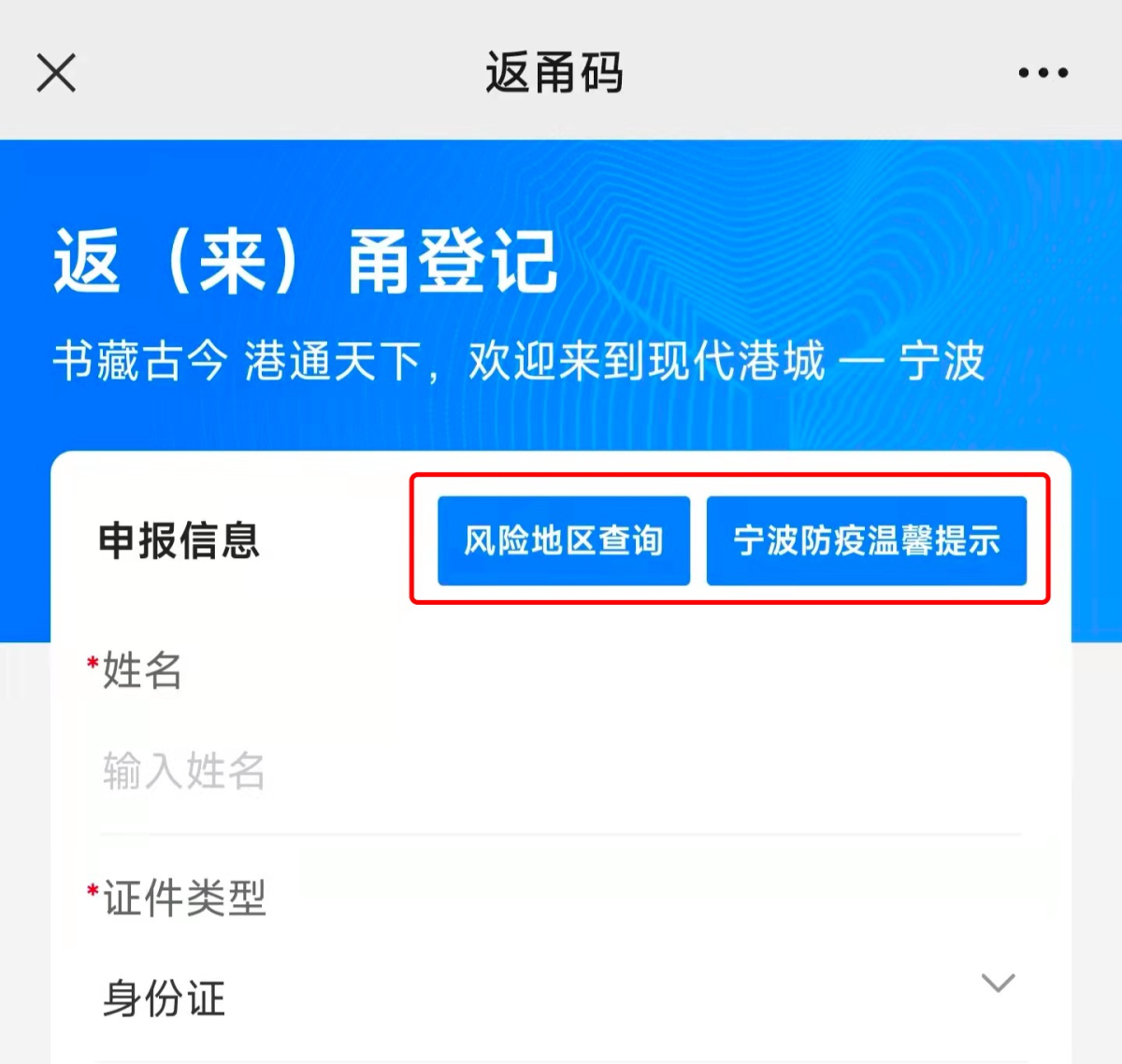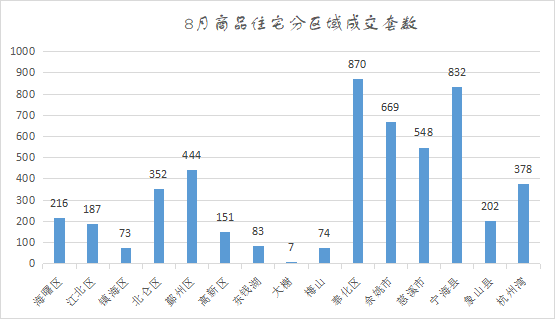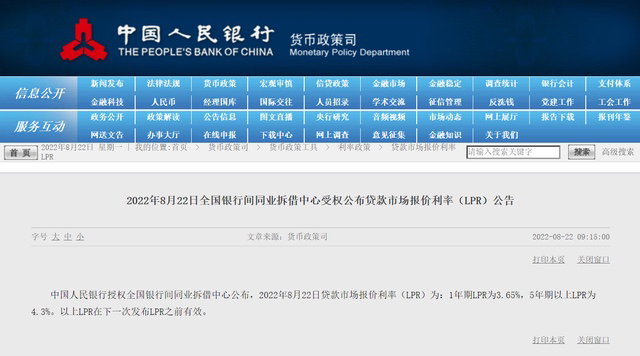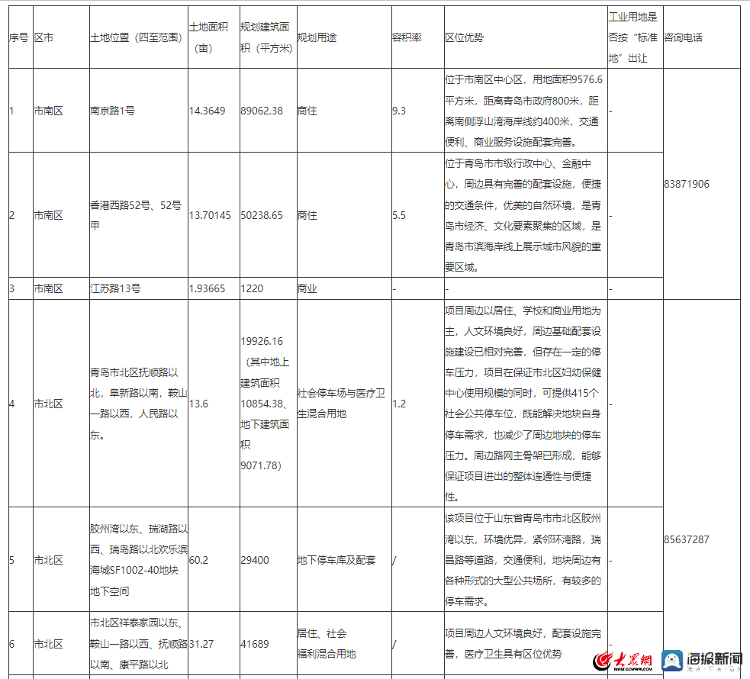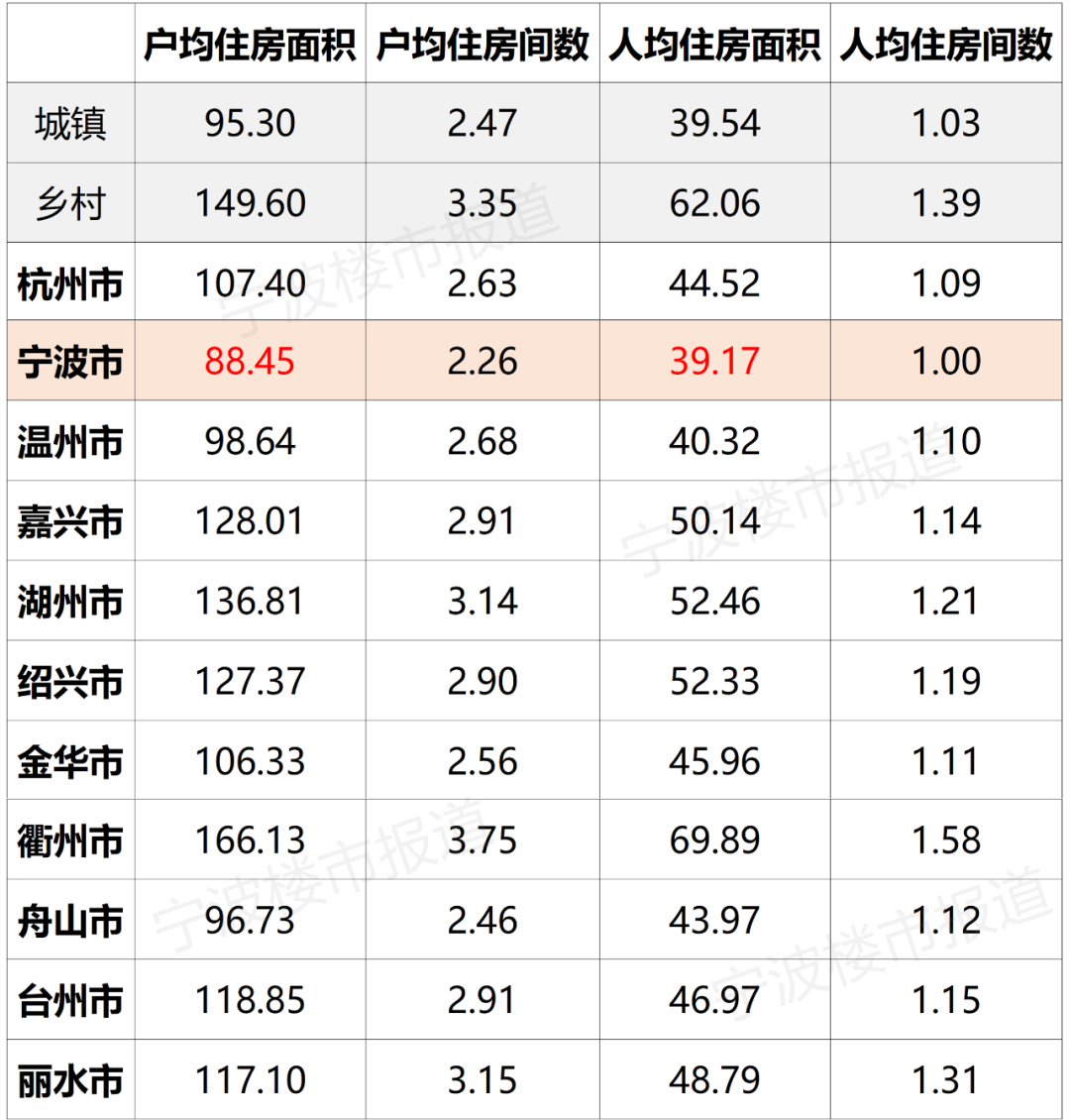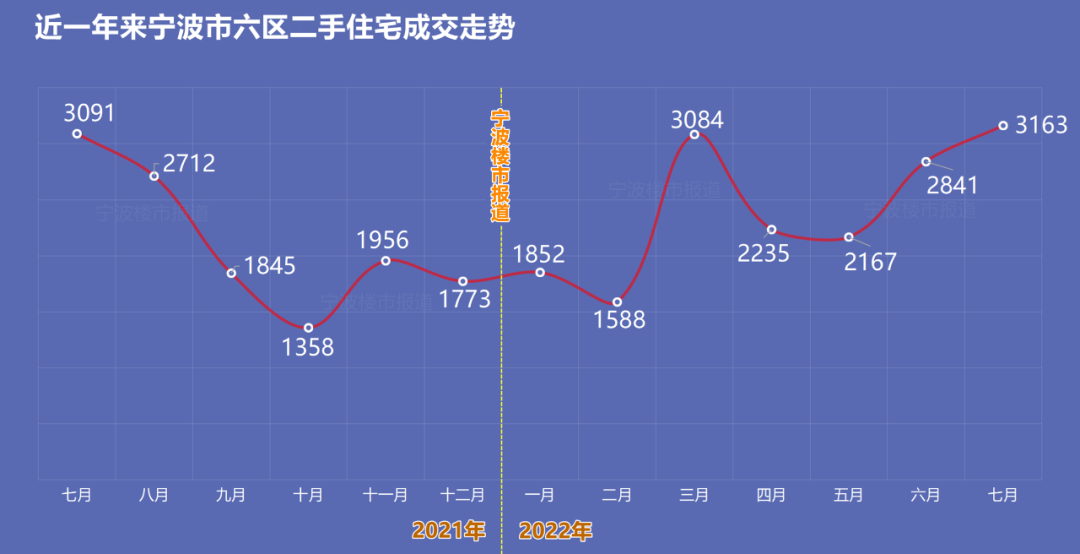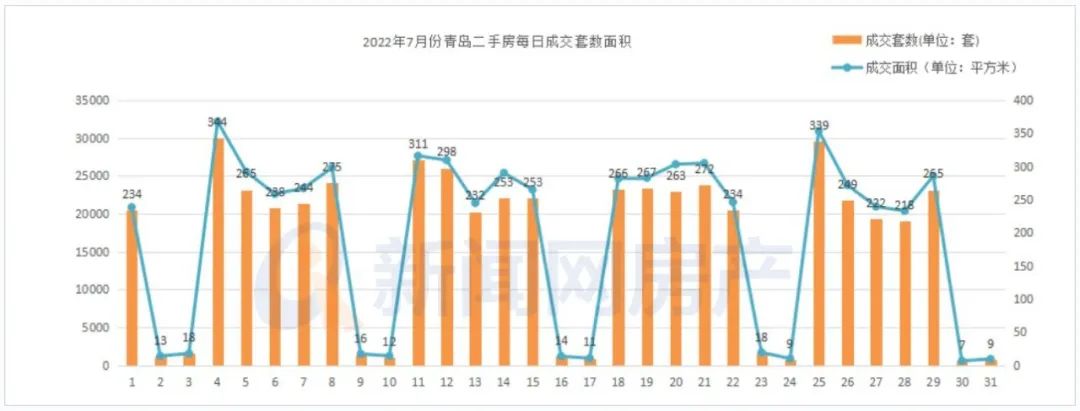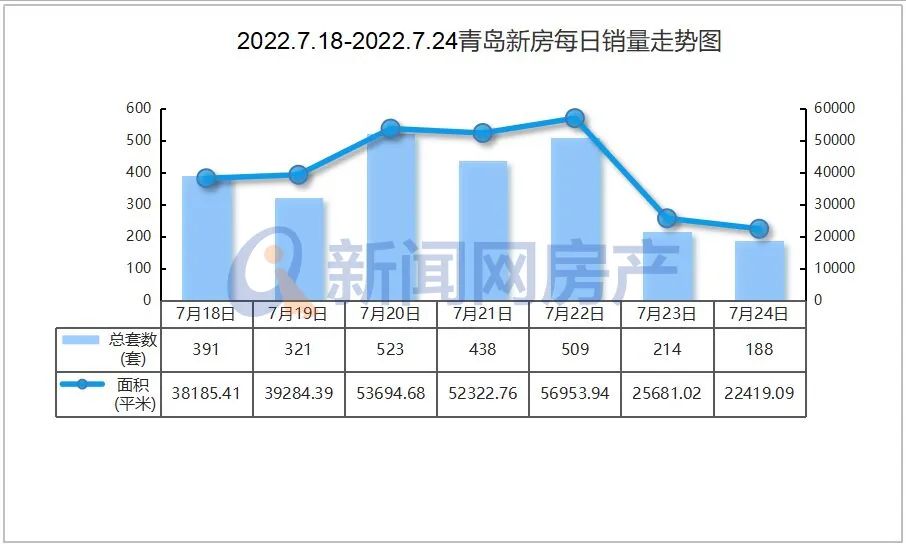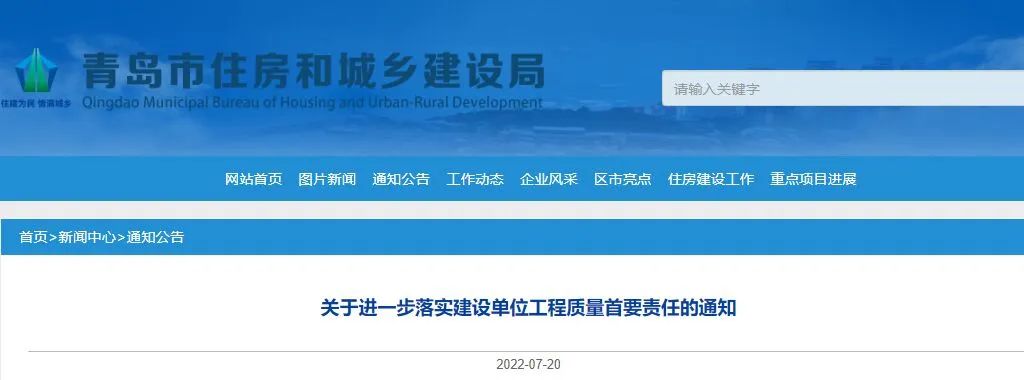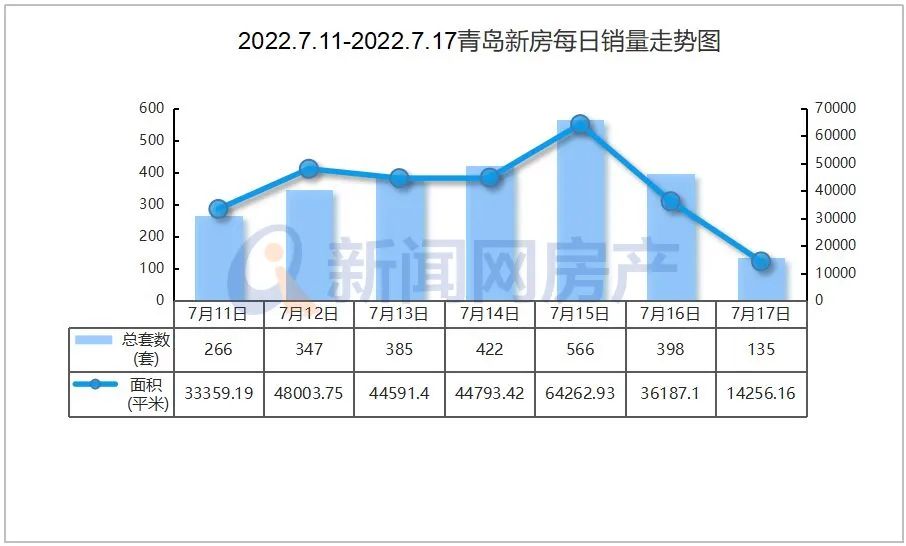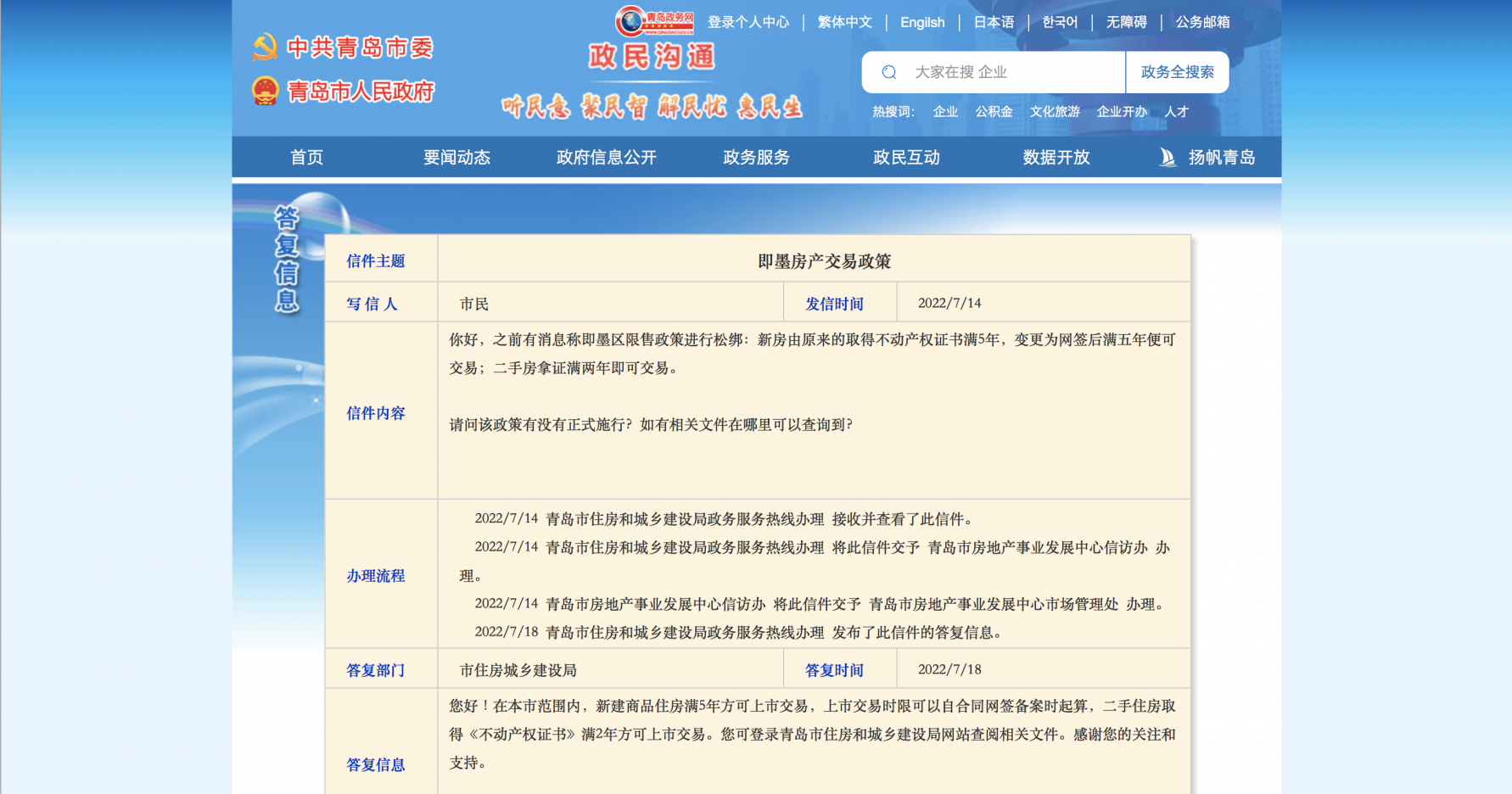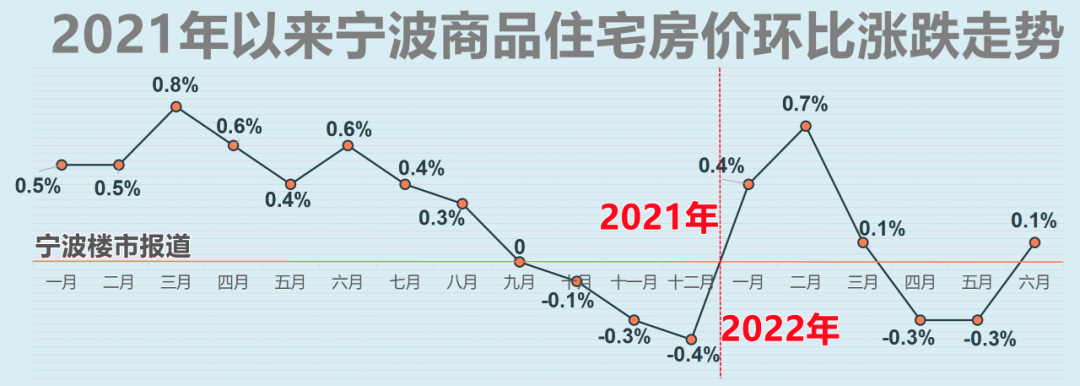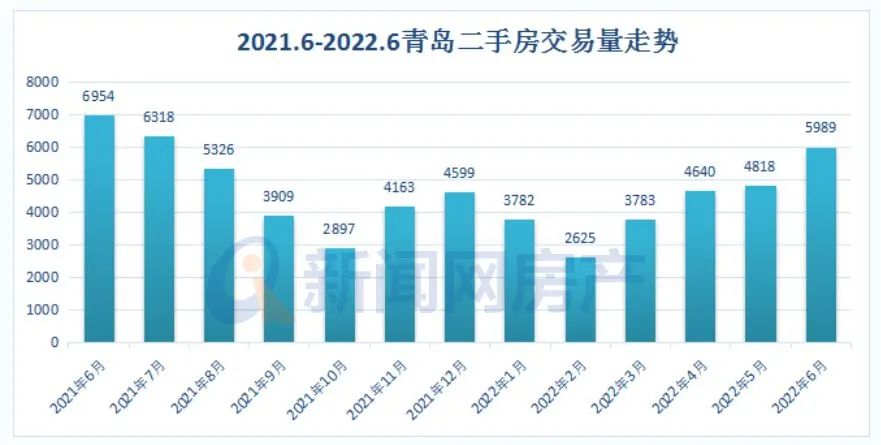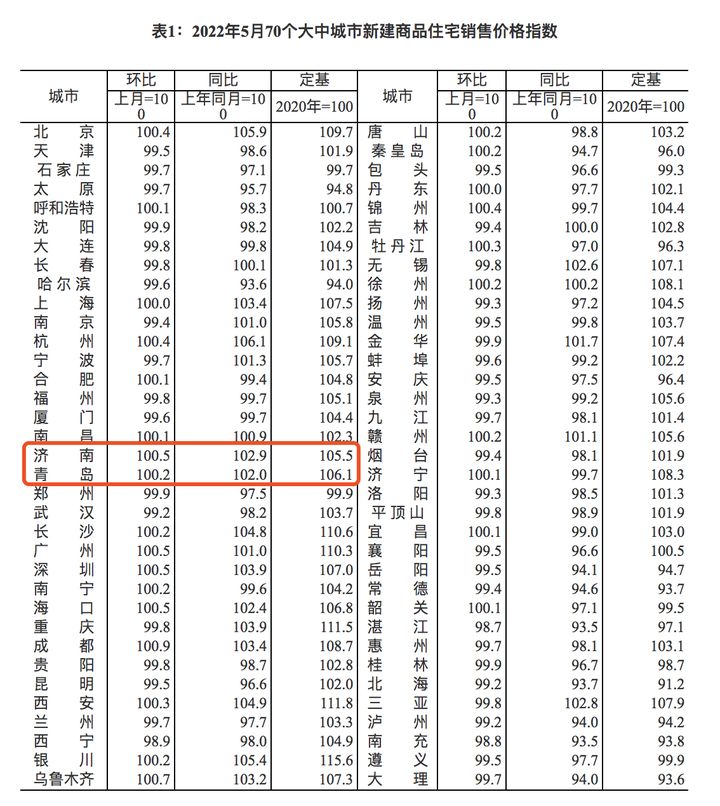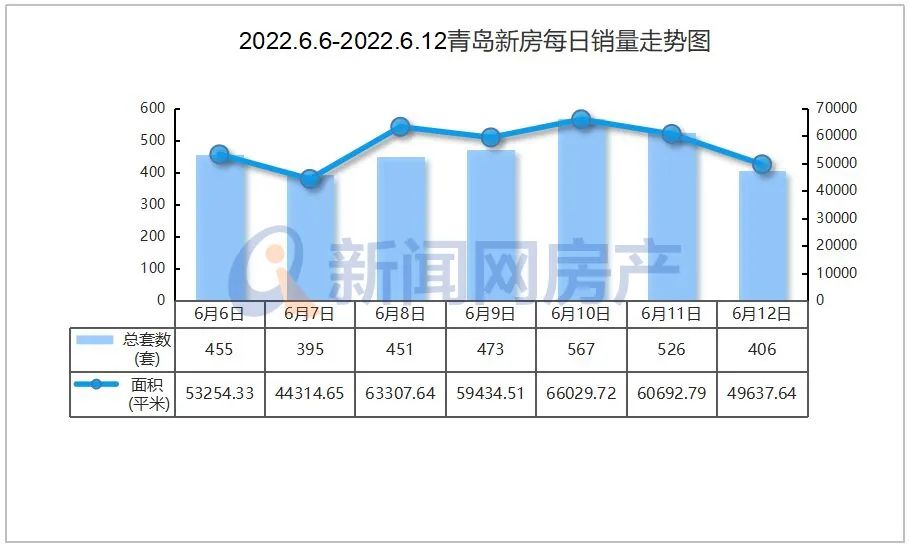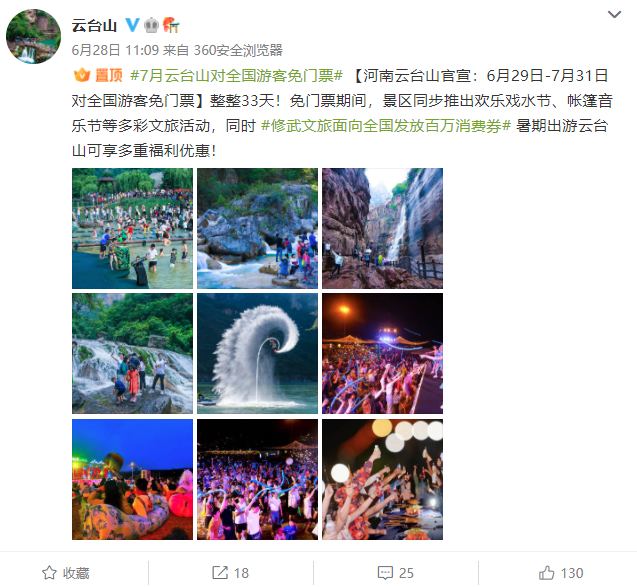如何安装NVIDIA控制面板
1、打开【360浏览器】,在【搜索栏】输入【NVIDIA官网】,点击【搜索】。
2、进入第一个带【官网】字样的链接。
3、点击【驱动程序】。
4、根据显卡的型号选择需要安装的显卡驱动程序,点击【搜索】。
5、点击【下载】。
6、在浏览器弹出的对话框中选择保存路径,点击【下载】。
7、双击打开下载好的安装包。
8、选择安装的路径,点击【OK】。
9、点击【同意并继续】。
10、如果电脑原本就有NVIDIA驱动,只是更新,就选择【精简】,如果没有安装过就点击【自定义】自主选择;点击【下一步】。
11、点击【马上重新启动】即可完成安装。
12、NVIDIA驱动程序有自带的【GeForce Experience】游戏优化软件,有多种登陆方式,点击【登录】即可。
13、【NVIDIA控制面板】也安装完成,打开可以进行显卡设置。

nvidia控制面板怎么设置?
1、首先,我们在桌面上点击鼠标右键,然后选择NVIDIA控制面板。
2、对喜欢玩游戏的来说,显卡的设置性能肯定是要高好了,所以在性能设置方面,一般选择最高,如果不是玩游戏的朋友,自己根据情况决定即可。
3、接着在管理3D设置里面,我们根据自己电脑性能进行设置,特别是最大预渲染帧数是由CPU来绝对的,如果你的电脑的CPU绝对的强大,那么你就可以将帧数调节到5以上。一般这里设置为3即可。
4、还有其他一些设置,大家可以尝试 开关 一下,试试效果。
5、PHYSX设置,这里没有什么好设置的,选择默认即可。
6、调整桌面颜色设置,这里根据大家的喜好进行调节,看自己的视觉效果怎么样。
7、调节桌面尺寸和位置,如果你的 显示器 带自动缩放的功能,那么就可以选择"使用显示器内置缩放功能",但是如果你的显示器不带有这样的功能,那么建议大家还是选择"使用NVIDIA缩放功能"。
8、调节视频颜色设置,选择通过NVIDIA设置即可,然后在颜色里面我们就设置为默认。
9、点击灰度按钮,我们也是默认,不用更改。
10、然后点击高级按钮,在该界面中,动态范围设置:如果你的是显示器,那么就选择0-255,但是如果你接的是电视,那么建议选择16-255。接着我们将动态对比度增强和颜色增强勾选上,这样显示的效果不至于失真和不清楚。
11、调整视觉图像设置,这个也是根据自己显示器的参数来进行设置即可。
-
天天快讯:人民币兑美元中间价报6.9305,调贬204个基点
头条 22-09-16
-
世界要闻:70城最新房价出炉
头条 22-09-16
-
天天热点评!焦作发布最新一批人事任免 | 名单
头条 22-09-16
-
天天亮点!立方风控鸟·早报(9月16日)
头条 22-09-16
-
世界最资讯丨河南昨日新增无症状感染者2例
头条 22-09-16
-
世界看热讯:起始价1.27亿元,郑州约149亩工业用地挂牌出让
头条 22-09-16
-
热门看点:隔夜欧美·9月16日
头条 22-09-16
-
世界快看:热搜第一!欢瑞世纪股东被列为老赖,涉案金额1921万余元
头条 22-09-16
-
焦点日报:央行缩量平价续作4000亿元MLF 存款利率下调为LPR下行打开空间
头条 22-09-16
-
全球热消息:皮海洲:华宝新能遭遇弃购会引发新一轮弃购潮吗?
头条 22-09-16
-
焦点资讯:累计用户突破1亿!上市九周年“X系列”成荣耀爆款
头条 22-09-15
-
关注:郑州银行完成发行30亿元绿色金融债,利率2.65%
头条 22-09-15
-
当前滚动:组团探访杭州上市公司,资本力量助力郑州企业新发展
头条 22-09-15
-
【世界报资讯】建业地产拟回购最多2.96亿股股份,占总股本的10%
头条 22-09-15
-
天天新资讯:河南自贸区郑州片区法院金融岛人民法庭揭牌成立
头条 22-09-15
-
天天新资讯:上交所区域负责人:科创板已成为中国科创力量汇聚高地
头条 22-09-15
-
世界快资讯丨焦作公示24个制造业高质量发展专项资金技改示范类拟推荐项目
头条 22-09-15
-
当前关注:“小纳米”撬动大产业,济源要打造千亿级纳米新材料产业集群
头条 22-09-15
-
天天要闻:立方风控鸟·晚报(9月15日)
头条 22-09-15
-
世界资讯:洛阳拟对337家高新技术企业进行资金奖励 | 名单
头条 22-09-15
-
焦点速递!濮阳6家企业拟获授信5900万元
头条 22-09-15
-
环球快讯:河南硅烷科技IPO将于19日申购,平煤神马将迎旗下第4家A股公司
头条 22-09-15
-
天天热点评!嘉宾阵容曝光!2022中国(通许)酸辣粉行业大会明天启幕
头条 22-09-15
-
热点在线丨首批省产业创新“军团”集中亮相,一文Get全部亮点
头条 22-09-15
-
环球快资讯:郑州银行拟赎回12.56亿美元境外优先股
头条 22-09-15
-
全球即时看!全国“双创”周河南分会场启幕,郑州百余优秀“双创”项目集中亮相
头条 22-09-15
-
今日播报!焦作正在全力谋划推进11个高速公路项目,总投资约600亿元
头条 22-09-15
-
热点评!京东云将在郑州落地京东科技集团(中原)总部
头条 22-09-15
-
环球最资讯丨创投日报(9月15日)
头条 22-09-15
-
焦点观察:欣旺达:拟120亿元在湖北宜昌投建动力电池生产基地
头条 22-09-15
-
天天视讯!一拖股份5.5亿元增资国机财务公司获批
头条 22-09-15
-
全球热头条丨中国平煤神马控股集团完成发行5亿元可交债,票面利率为0.5%
头条 22-09-15
-
当前快看:郑州二七广场段隧道主体施工已完成97%
头条 22-09-15
-
世界实时:方便面之后,河南酸辣粉如何打天下
头条 22-09-15
-
百事通!“辣”名鼎鼎!第五届郑州农博会开幕,为何TA会成为河南农业新名片?
头条 22-09-15
-
世界热讯:今日起,下调!
头条 22-09-15
-
全球快消息!郑州机场首次保障进口中药材
头条 22-09-15
-
全球新消息丨任泽平:新能源汽车非最终解 绿电+储能才是最终梦想
头条 22-09-15
-
短讯!平煤股份上调公司债券发行上限至45亿元
头条 22-09-15
-
全球动态:新乡花溪科技A股IPO审核中止,因股权继承、董事长补选等尚需落实
头条 22-09-15
-
天天讯息:重罚!会计微信“泄密”订单、业绩等信息,内幕交易细节曝光!
头条 22-09-15
-
【全球速看料】河南昨日新增无症状感染者5例
头条 22-09-15
-
【天天快播报】冲上热搜!雷军卸任
头条 22-09-15
-
天天快资讯丨郑州市新增14个省级乡村旅游特色村
头条 22-09-15
-
【全球新视野】“A拆A”加速落地:17家已登陆A股 5家IPO提交注册
头条 22-09-15
-
【全球独家】腾讯音乐申请以介绍方式于港交所主板上市
头条 22-09-15
-
今日热议:隔夜欧美·9月15日
头条 22-09-15
-
全球热消息:立方风控鸟·早报(9月15日)
头条 22-09-15
-
精选!皮海洲:华宝新能新股发行 低中签率为何遭遇高弃购?
头条 22-09-15
-
天天新消息丨天力锂能:拟使用超募资金投资碳酸锂项目和磷酸铁锂项目
头条 22-09-14
-
【独家】清水源:子公司以总价3268万元竞得两宗工业用地
头条 22-09-14
-
资讯:“羊了个羊”轻松冲上热搜第一,要靠“困难”模式赚钱
头条 22-09-14
-
滚动:第19届东博会9月16日启幕 “河南制造”组团亮相南宁
头条 22-09-14
-
速读:立方风控鸟·晚报(9月14日)
头条 22-09-14
-
重点聚焦!通达股份使用1亿元暂时闲置资金进行现金管理,涉及2家银行
头条 22-09-14

- 如何安装NVIDIA控制面板?nvidia控制面板怎2022-09-16
- 局域网ip怎么设置?怎么连接局域网?2022-09-16
- 信用卡已经受理一般会通过吗?信用卡申请技2022-09-16
- 助学金发放时间是什么时候?助学金每年换一2022-09-16
- 信用卡滞纳金是什么意思?信用卡逾期罚息怎2022-09-16
- 交通银行信用卡怎么分期?交通银行信用卡分2022-09-16
- 环球黑卡如何激活使用?环球黑卡有什么用?2022-09-16
- 交通银行信用卡怎么查还款日?交通信用卡还2022-09-16
- 花呗账户异常怎么解除?花呗变灰色了多久可2022-09-16
- 折价率是什么意思?折价率怎么计算?2022-09-16
- 申请水滴筹需要什么材料?水滴筹提现要求有2022-09-16
- 邮政小额贷款怎么申请?邮政储蓄网上贷款一2022-09-16
- 科技布沙发用久了会脱皮吗? 科技布沙发能2022-09-16
- 不同家居风格沙发怎么选? 不同的空间沙发2022-09-16
- pu皮沙发能用几年?pu皮沙发的优缺点有哪些2022-09-16
- 沙发最受欢迎的颜色有哪些?沙发颜色搭配原2022-09-16
- 美的3匹空调制热一小时多少度电?3匹空调制2022-09-16
- 美的eco是什么意思?美的空调eco模式慎用为2022-09-16
- 美的空调尘满灯亮怎么消除?美的空调尘满灯2022-09-16
- 美的1.5匹空调一晚上几度电? 美的空调一2022-09-16
- 美的空调多久加一次雪种?美的空调加一次氟2022-09-16
- 美的空调过滤网怎么拆下来洗挂机?美的空调2022-09-16
- 智能电视怎么变成电脑显示器? 液晶电视屏2022-09-16
- 三星液晶电视老是死机是什么原因?三星液晶2022-09-16
- 客厅装风管机好不好?客厅装风管机优缺点有2022-09-16
- 零冷水燃气热水器水管怎么安装?零冷水燃气2022-09-16
- 夏季冰箱使用调节到那个档位比较合适?冰箱2022-09-16
- 中央空调怎么安装?中央空调的安装流程是什2022-09-16
- 空调铜管多少钱一米?空调铜管有什么作用?2022-09-16
- 电视尺寸怎么选择?电视观看距离计算尺寸是2022-09-16
精彩推荐
阅读排行
- 最新消息:河南9月15日新增无症状感染者2例
- 热文:河南保安大叔路拾7万现金 瞬间决定,超赞!
- 10月1日起私家车年检周期延长 私家车上线检测10年内仅需2次
- 河南省教育厅公示第三批省级一流本科课程认定名单
- 环球观点:象·面孔丨男子被拐20年后将与母亲相认,申军良等寻子家长见证
- 商务部发布首批287家全国商贸物流重点联系企业 8家河南企业入选
- 国家知识产权试点示范公布 河南省4个县(市、区)与3个园区入选
- 河南省招聘应届高校毕业生6506人 超过预定目标五成科研助理岗位缘何受“热捧”
- 河南省开展丰富多彩的“质量月”活动 重点部署开展9大类40项活动
- 河南人死亡九成因为慢性病如何预防?专家开出六大“处方”