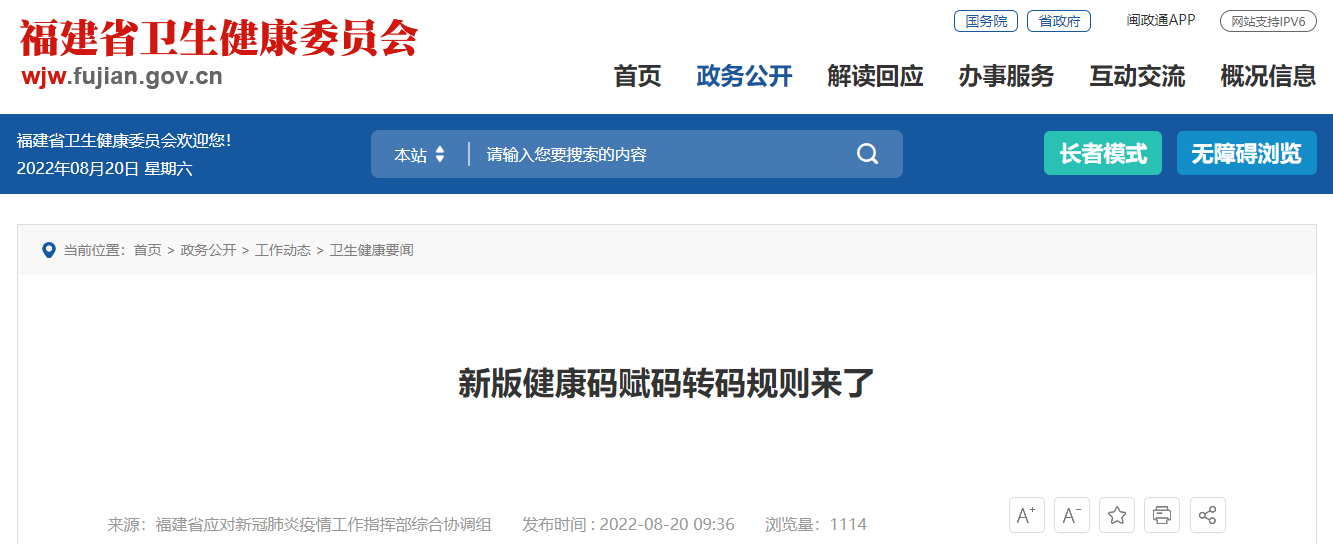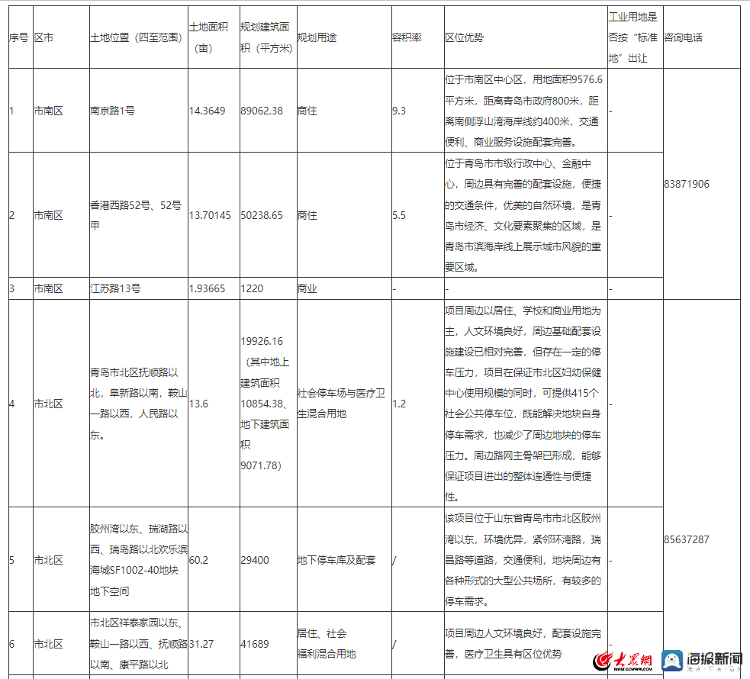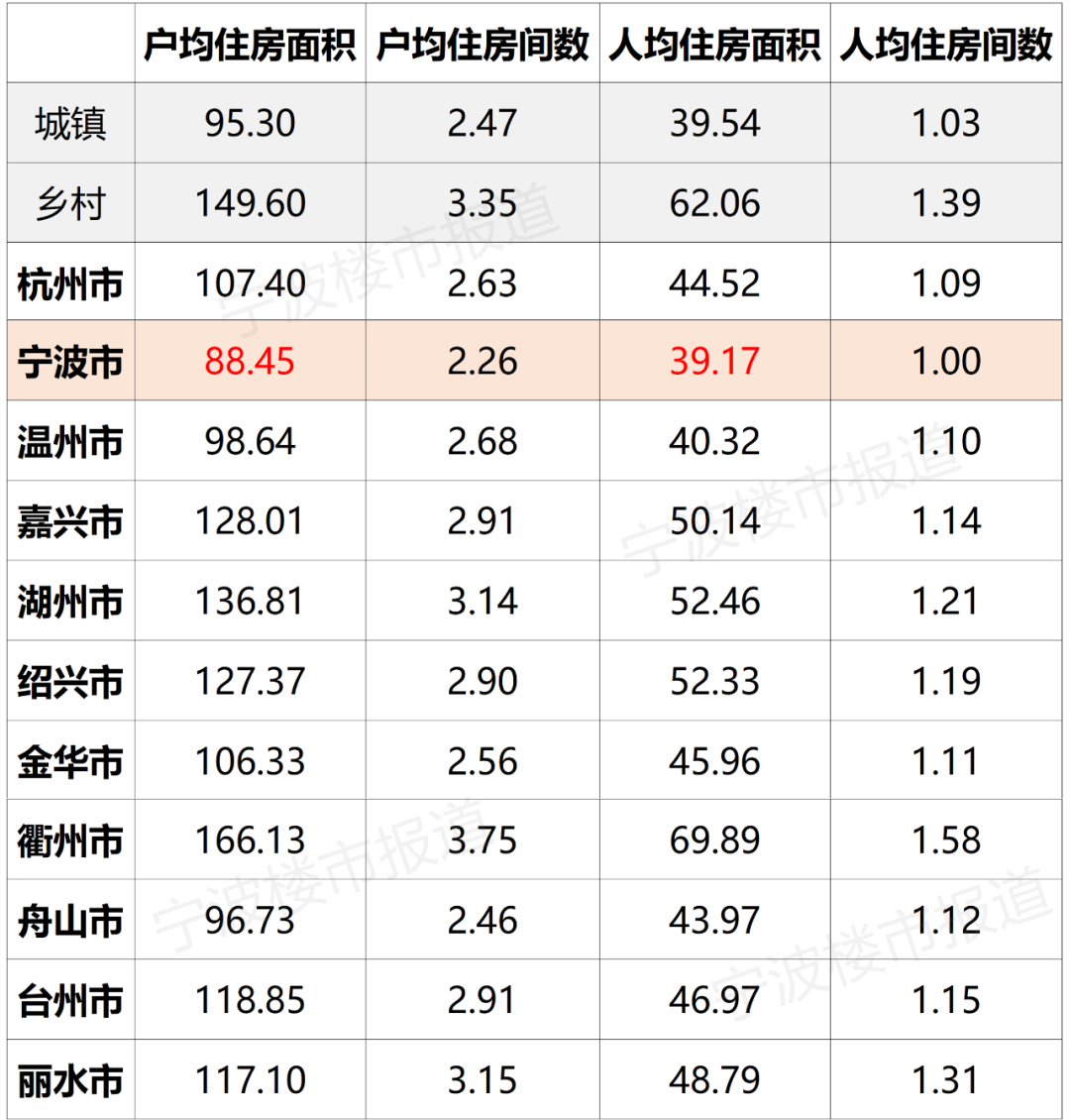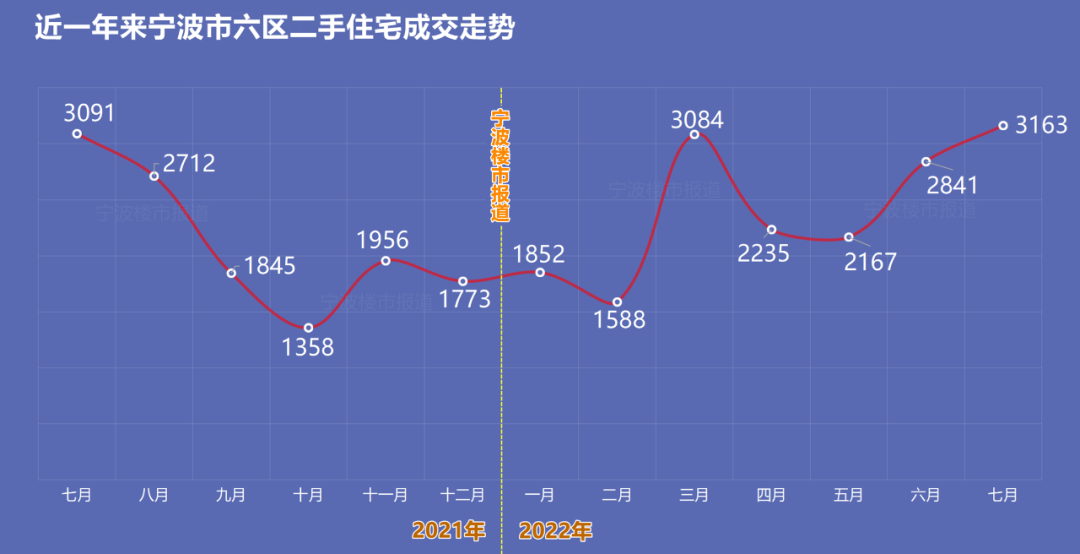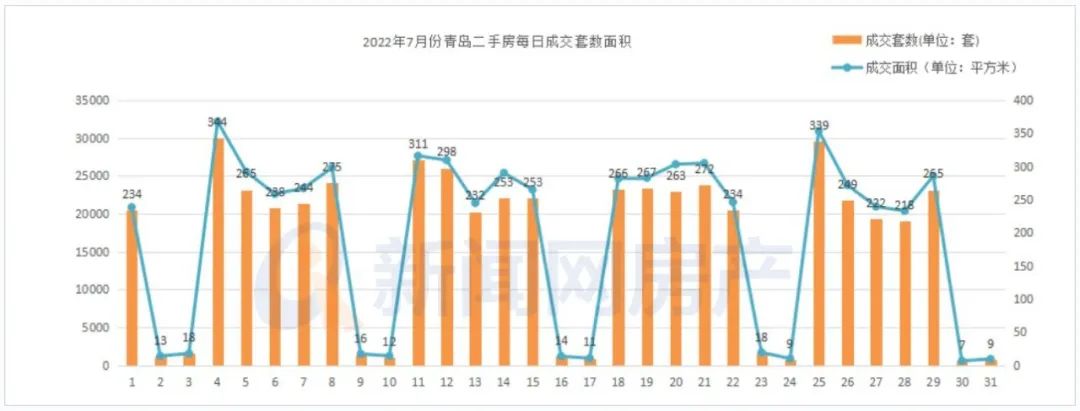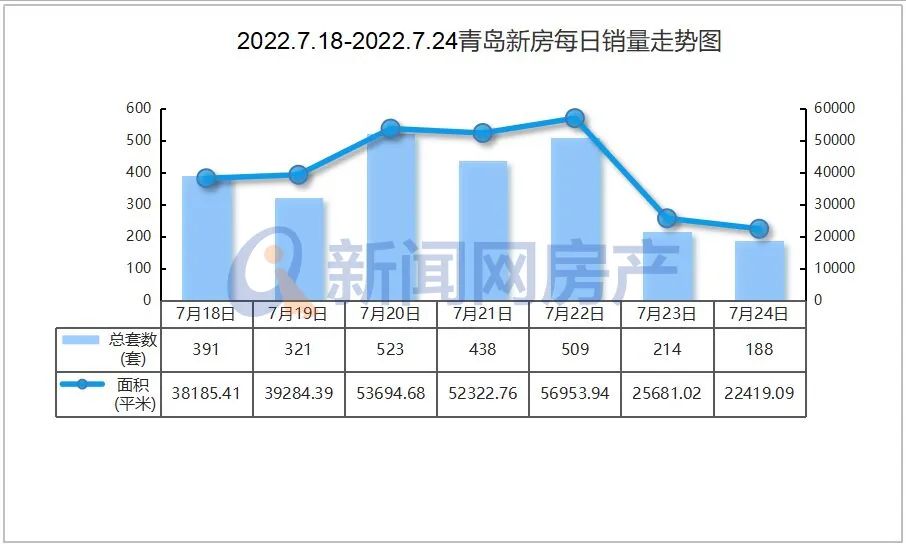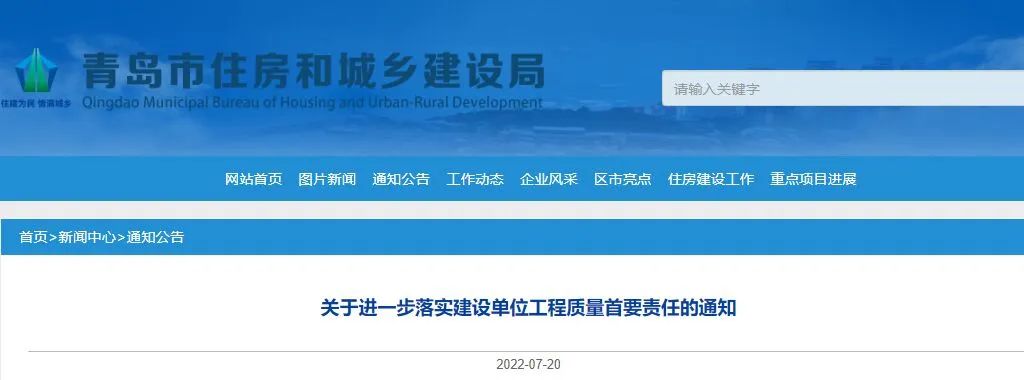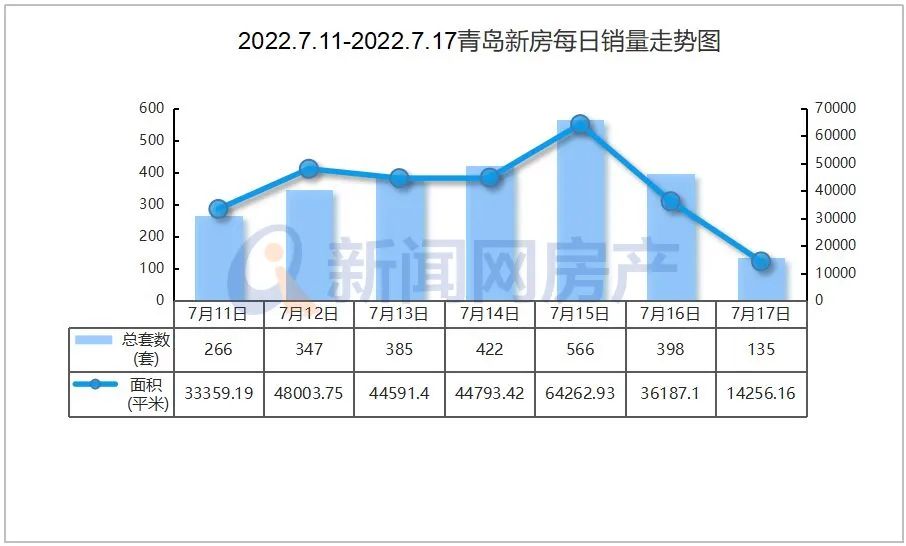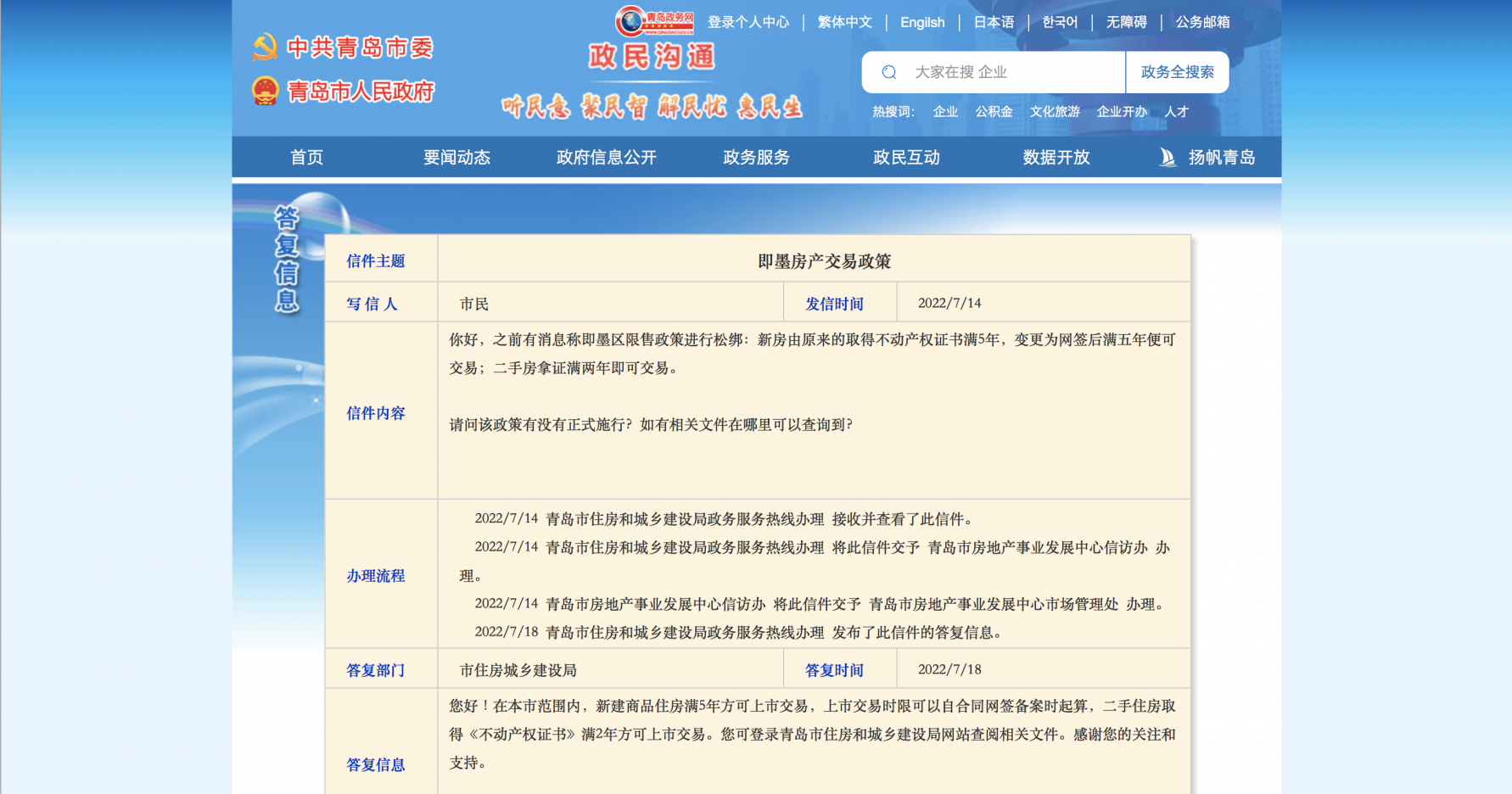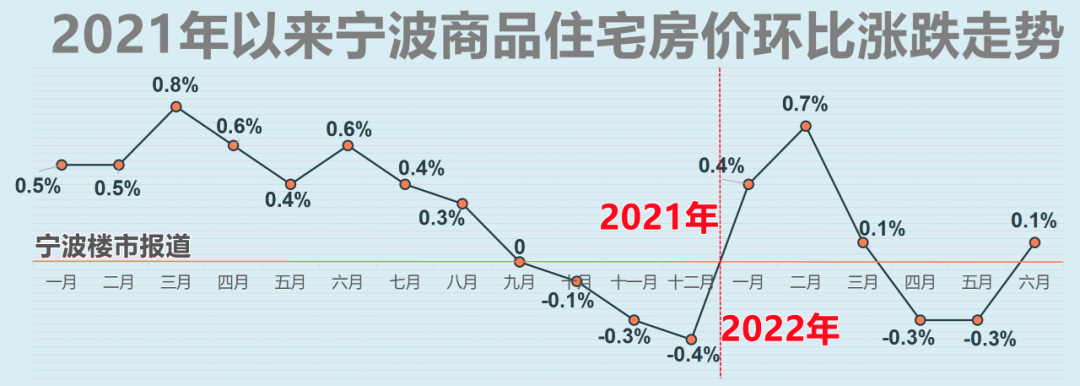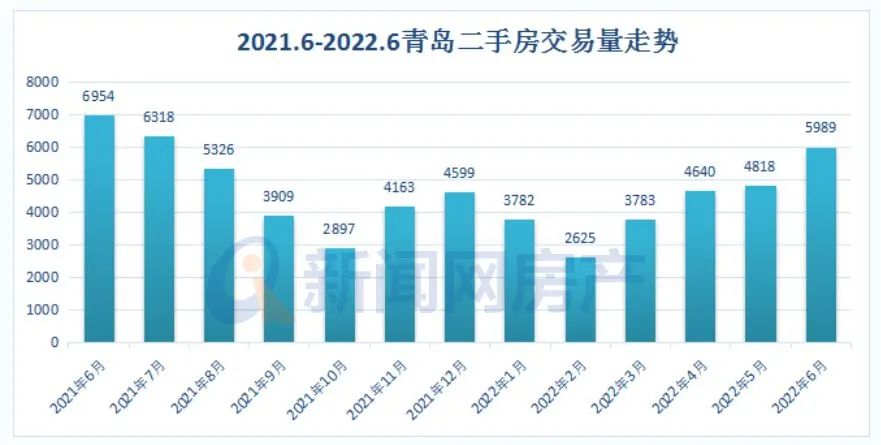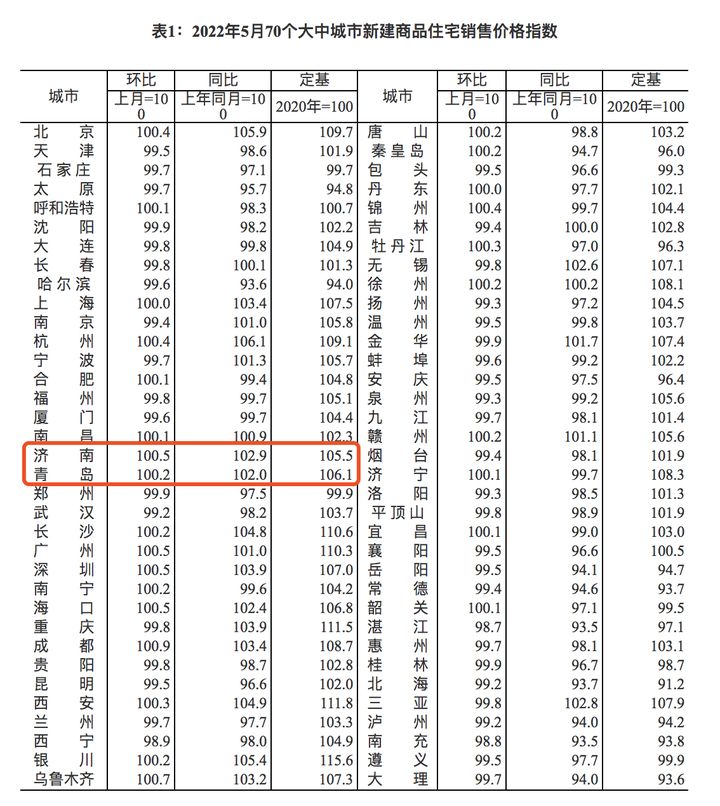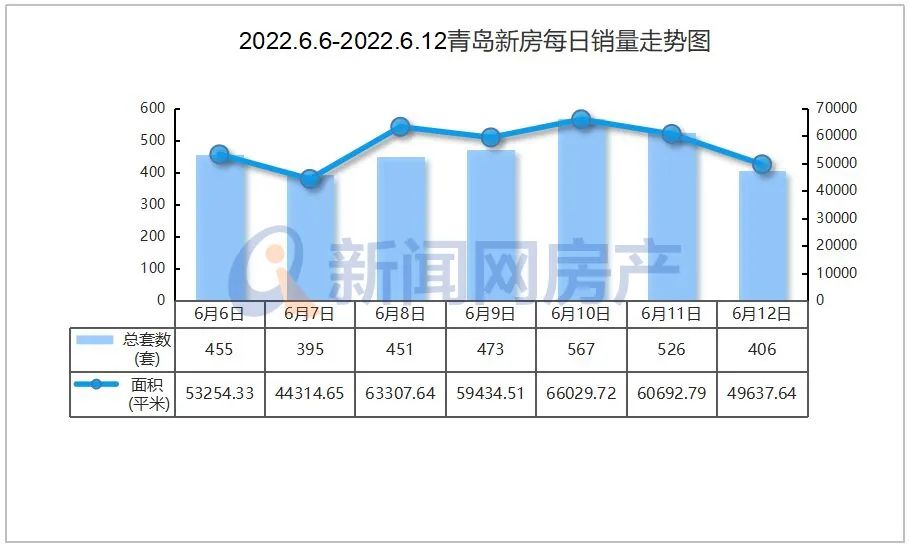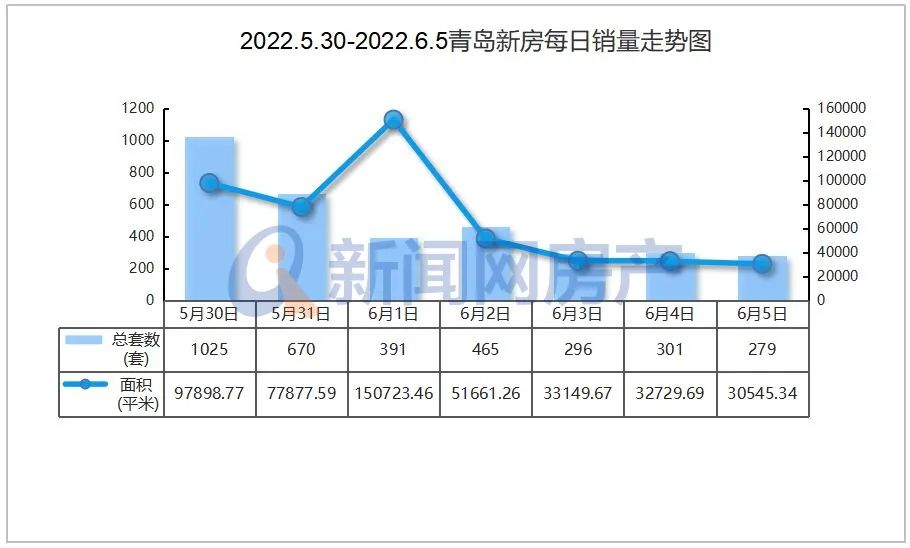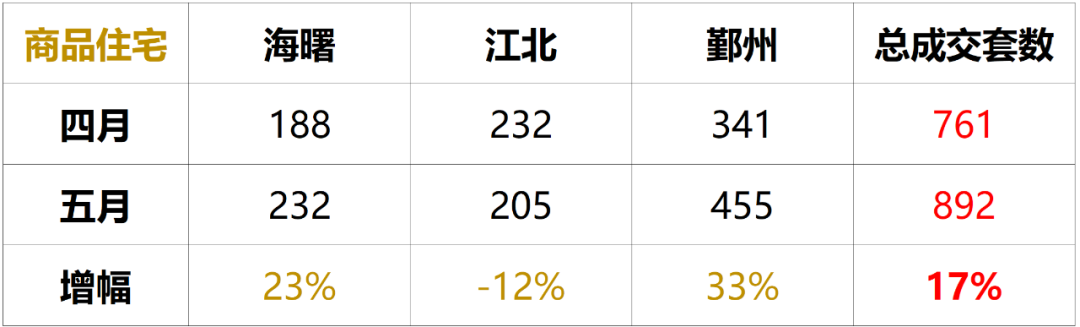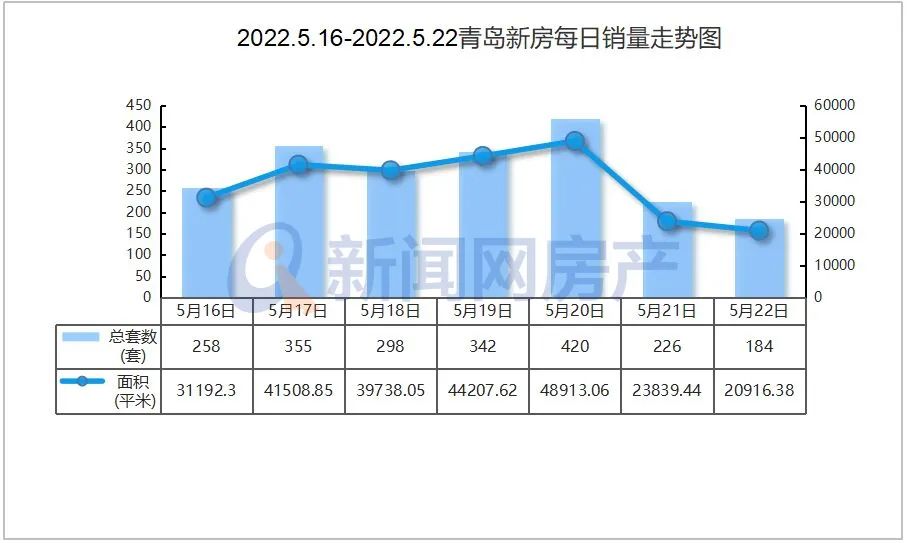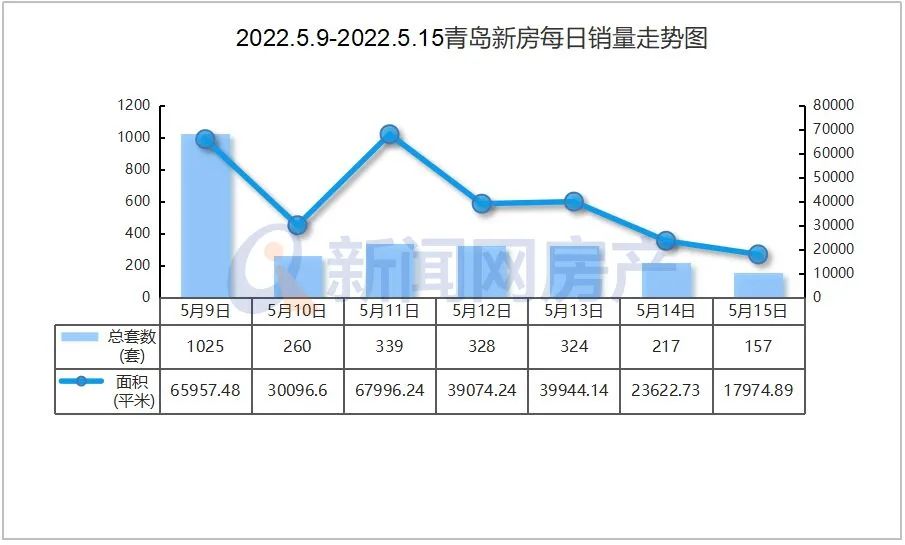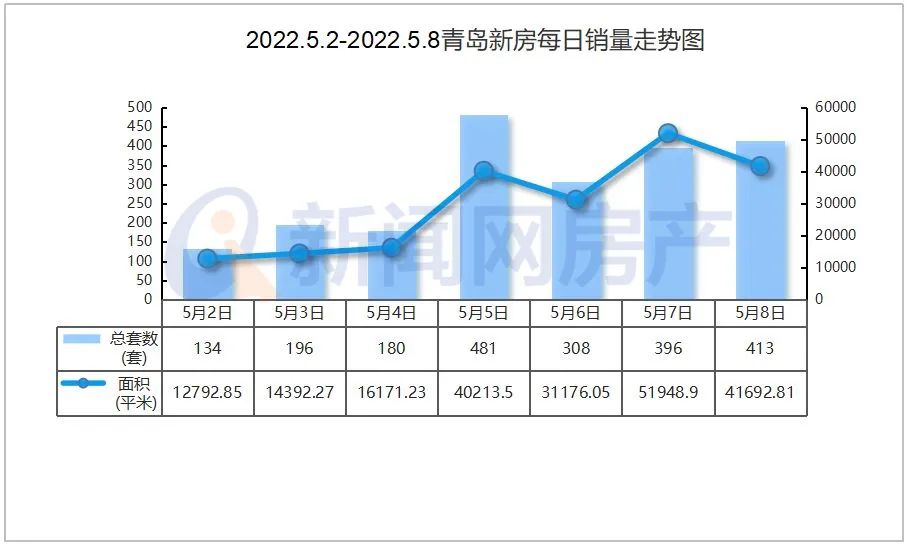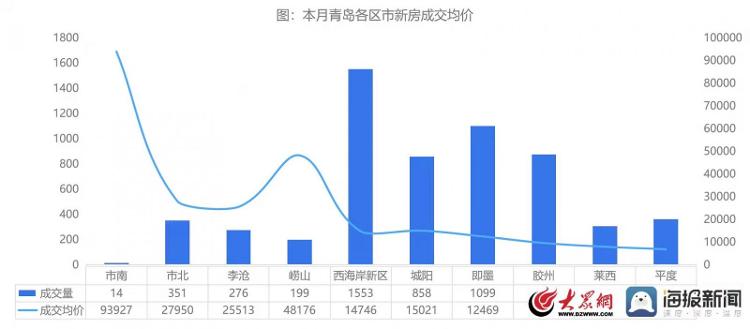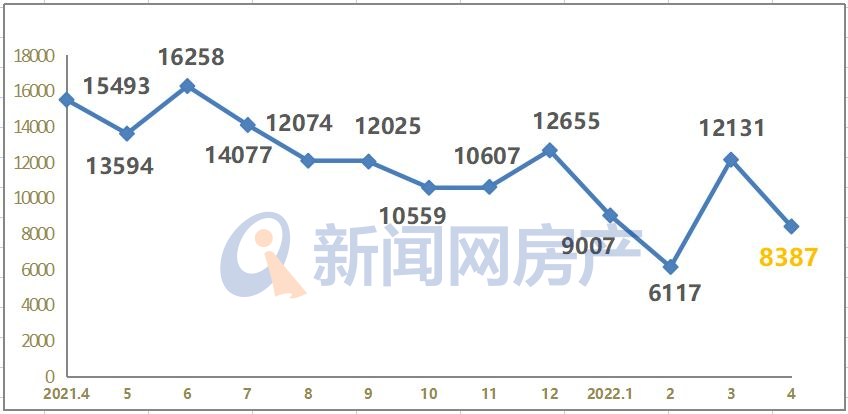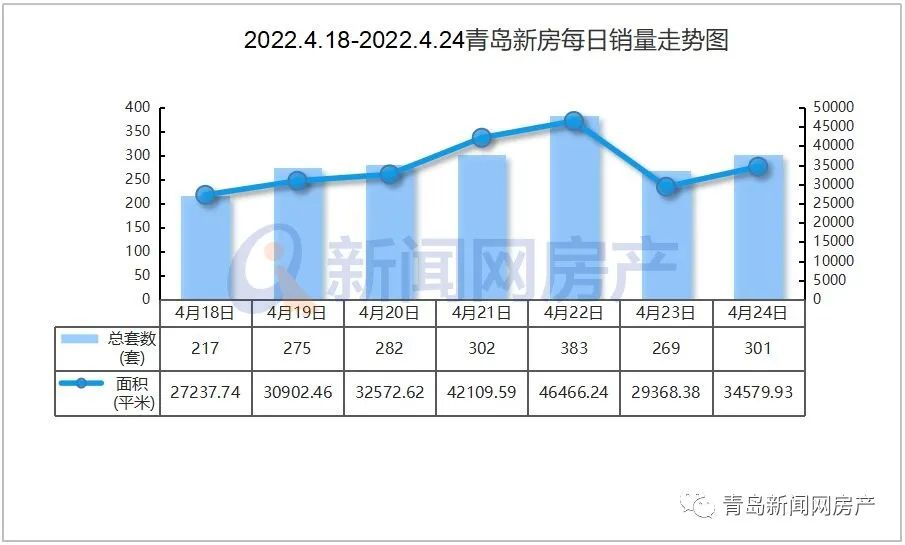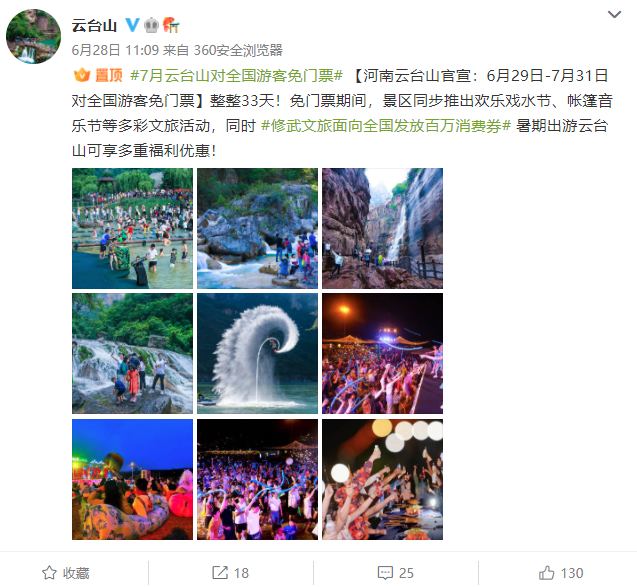如何隐藏任务栏图标?
隐藏任务栏图标方法一
首先打开“开始”菜单——“设置”——“任务栏和开始菜单”在“任务栏”标签下的“通知区域”对话框打开。或者在 电脑桌 面任务栏中鼠标右击属性,找到通知区域。然后点击“自定义”即可打开任务栏中的图标进行设置,将显示图标更改为隐藏状态就可以了呢。
隐藏任务栏图标方法二
利用组策略就能彻底隐藏所有任务栏中运行的应用图标。首先打开“开始”菜单——“运行”——输入“gpedit.msc”命令,然后确定。这时就会弹出组策略窗口,依次选择“用户配置”——“管理模板”——“任务栏和开始菜单”,然后在打开的对话框中找右边框中找到“隐藏通知区域”,双击选择已启用,然后重新启动计算机就更改完成了呢。
倘若想恢复设置时,只需要将组策略窗口中的“用户配置”——“管理模板”——“设置”——“任务樯和开始菜单的“隐藏通知区域”还原即可。
这里需要大家注意的是这种方式是全部隐藏任务栏图标。所以这时点击“开始”菜单——“设置”——“任务栏和开始菜单”在“任务栏”标签下的“通知区域”对话框中,自定义的“隐藏不活动的图标”此时是不能用的哦。
隐藏任务栏图标方法三
我们也可以通过第三方软件,借助软件来隐藏电脑任务栏中已运行的应用程序图标。如 PS Tray Factory这个软件。这个软件可以使一些比较少用的系列托盘的图标进行隐藏,还可以通过快捷键快速访问那些隐藏的图标。

如何隐藏任务栏图标?
1、打开我们的电脑,如果是Windows7 系统就直接点击桌面左下角的“开始”菜单,然后再点击【控制面板】。首先,我们需要切换成“类别”的查看方式,以便于大家一起在一样的界面操作,不一样的查看方式寻找功能的操作不一样,然后点击【外观和个性化】。
2、接下来我们一一操作,依次点击“任务栏和开始菜单”里面的【自定义任务栏上的图标】,在任务栏设置界面里面点击“通知区域”后面的【自定义】。
3、取消“始终在任务栏上显示所有图标和通知”前面的勾选,要不然所有的设置区域都显示在灰色不可操作状态下。
然后,我们一个个找到软件图标,在图标的后面设置“行为”,也就是显示或者隐藏图标的行为。这里有三个行为:仅显示通知、显示图标和通知、隐藏图标和通知,不需要的软件就可以设置隐藏图标和通知,需要的可以设置显示通知或者显示图标和通知。
4、还有一种简单的方式,就是直接右击桌面下面的任务栏,选择【属性】直接打开相关界面,依旧是在“任务栏”界面开始上面的操作就可以的。
-
环球看热讯:时隔三个月,LPR再下调
头条 22-08-22
-
环球信息:最高可获500万元奖励,鹤壁发布支持科技创新发展政策措施等
头条 22-08-22
-
世界焦点!河南受旱面积1551万亩,5市启动水旱灾害防御Ⅳ级应急响应
头条 22-08-22
-
全球新消息丨立方风控鸟·早报(8月22日)
头条 22-08-22
-
每日消息!河南昨日新增本土确诊病例2例,新增本土无症状感染者16例
头条 22-08-22
-
世界短讯!世界传感器大会在郑举行,资本力量助创新创业大赛项目落地生“金”
头条 22-08-22
-
世界微资讯!8月份房企已发拟发中期票据超124亿元,融资环境有望改善
头条 22-08-22
-
世界看热讯:监管部门正在研究将民企债券融资金额纳入券商分类评价的加分因素
头条 22-08-22
-
最新资讯:皮海洲:不妨对现场检查撤回公司进行重点检查
头条 22-08-22
-
天天热门:身家逾350亿富豪遭证监会立案!隆基绿能、连城数控紧急声明
头条 22-08-22
-
环球观速讯丨首次!四川启动能源保供一级(红色)应急响应
头条 22-08-21
-
全球视点!最高抽成70%,水滴筹上热搜!公司紧急回应
头条 22-08-21
-
天天速读:驻马店公布最新一批人事任免 | 名单
头条 22-08-21
-
天天实时:科技创新专场再启!河南省线上常态化银企对接8月22日举行
头条 22-08-21
-
全球微速讯:郑州数据交易中心揭牌运营!河南18地平台公司参与出资
头条 22-08-21
-
当前速递!日本首相岸田文雄确诊感染新冠病毒
头条 22-08-21
-
【报资讯】2030年前完成!我国正论证载人登月方案,将建国际月球科研站
头条 22-08-21
-
全球即时:河南试点推行电动汽车错避峰充电 低谷时段充电费五折
头条 22-08-21
-
观天下!1元甩卖35亿子公司!正邦科技这操作是为何?
头条 22-08-21
-
焦点日报:洛阳钼业主要指标创历史新高,上半年盈利41.5亿元增长72%
头条 22-08-21
-
聚焦:朱民:全球高债务、高股市、高泡沫,金融脆弱性目前是很高的
头条 22-08-21
-
天天日报丨刘瑞军出任新宁物流总经理,曾供职河南投资集团
头条 22-08-21
-
全球热点评!李文辉、杨学明、莫毅明获2022未来科学大奖
头条 22-08-21
-
动态焦点:恒星科技:拟11亿元投建年产5000万公里金刚线项目
头条 22-08-21
-
全球快看点丨影响10万亿!个别货币基金违规投债受通报,货基投资债券遵循“孰低原则”
头条 22-08-21
-
世界快播:传感器大会招商效应显现,河南省各地签约总金额超300亿元
头条 22-08-21
-
环球热头条丨中国科学技术协会张桂华:对传感器的发展有三方面建议
头条 22-08-21
-
世界热讯:刚刚!郑州数据交易中心揭牌运营
头条 22-08-21
-
环球实时:河南省工信厅朱鸣:郑州、鹤壁、洛阳传感器市场需求量位居省内前三
头条 22-08-21
-
世界今头条!刚刚!2022世界传感器大会在郑州启动
头条 22-08-21
-
全球微头条丨聚焦前沿热点,2022世界传感器大会组织10场分场活动
头条 22-08-21
-
环球热点评!智能传感器十大园区名单出炉,郑州高新区排名第四
头条 22-08-21
-
世界热消息:最高温40℃以上!河南发布高温橙色预警
头条 22-08-21
-
看热讯:河南昨日新增本土确诊病例1例,新增本土无症状感染者11例
头条 22-08-21
-
今头条!国家卫健委:昨日新增本土确诊病例553例 新增本土无症状感染者1628例
头条 22-08-21
-
全球报道:河南省政府与龙芯中科签约合作,打造数字经济创新高地
头条 22-08-21
-
环球今热点:苹果公司披露旗下产品存严重安全漏洞 黑客可全面控制设备
头条 22-08-20
-
焦点简讯:医保部门:全国统一的生育保险制度出台前,严禁各地自行调整
头条 22-08-20
-
今日热闻!河南投资集团完成发行10亿元中票 利率创省内同期限债券新低
头条 22-08-20
-
环球看点!上海文化产业数字化转型基金启动,目标规模20亿元
头条 22-08-20
-
世界快看:招商证券被立案调查,创业板15个IPO项目中止审核
头条 22-08-20
-
热点评!建信理财董事长刘兴华:理财公司母子风险联防共治是当前紧迫的课题
头条 22-08-20
-
环球消息!全国社保基金理事会陈文辉:“双碳”是一条又长又宽又厚的赛道
头条 22-08-20
-
环球视点!违反IPO承销业务规范,3个股票配售对象被中证协列入黑名单
头条 22-08-20
-
天天要闻:25万亿大市场!券商竞逐这项基金业务
头条 22-08-20
-
环球今日报丨24小时药店守护市民健康,美团买药“小黄灯”计划点亮郑州
头条 22-08-20
-
【世界聚看点】钟南山:目前没有一款药物被证实对新冠有预防作用
头条 22-08-20
-
热议:交通银行云南省分行原副行长周东接受审查调查
头条 22-08-20
-
微动态丨河南昨日新增本土确诊病例1例、无症状感染者4例
头条 22-08-20
-
【快播报】郑州将与成都智元汇公司在智慧城市、智慧交通等领域加强合作
头条 22-08-20
-
天天百事通!郑州市逾14万中小微企业可缓缴医保费 缓缴期三个月
头条 22-08-20
-
全球热点评!隔夜欧美·8月20日
头条 22-08-20
-
环球短讯!立方风控鸟·早报(8月20日)
头条 22-08-20
-
当前聚焦:西安:住房被纳入保障性租赁住房管理的家庭,可获新增一套购房资格
头条 22-08-20
-
环球速看:上半年净利近10亿元,中孚实业重整之后迅速满血
头条 22-08-20

- 如何隐藏任务栏图标?win7如何隐藏任务栏图2022-08-22
- 宁夏首家水上运动基地落户沙湖2022-08-22
- 股票大盘是什么意思?股票大盘怎么看?2022-08-22
- 建行手机银行怎么签约?如何用手机开通建行2022-08-22
- 平仓是什么意思?开仓是什么意思?2022-08-22
- 电汇是什么意思?电汇需要什么资料?2022-08-22
- 止损是什么?股票止损是什么意思?2022-08-22
- 降息降准意味着什么?降准和降息的区别是什2022-08-22
- 洗黑钱是什么意思?洗黑钱量刑标准是什么?2022-08-22
- 配债是什么意思?一般配债要多久才能交易?2022-08-22
- 大宗商品交易是什么?大宗商品和期货的区别2022-08-22
- 结汇是什么意思?收汇和结汇的区别是什么?2022-08-22
- 喜讯!伏能控股集团旗下泰生佳徳荣获“科技2022-08-22
- 北京伏能控股集团旗下伏能华纳乐百年小镇渔2022-08-22
- 证监会发布2021年度上市公司年报会计监管报2022-08-22
- 基金业马太效应凸显 部分布局热门领域优质2022-08-22
- 赞同科技冲刺上交所主板 主业毛利率持续下2022-08-22
- 崇德科技闯关IPO:研发投入同业竞争被关注2022-08-22
- 2022年以来中欧班列累计开行1万列 累计发2022-08-22
- 多项数据印证经济韧性与活力 中国经济大盘2022-08-22
- 市场潜力不断释放 机器人产业年均增长率达2022-08-22
- 多部门多地推进“保交楼稳民生” 帮助企业2022-08-22
- 多地启动新一轮消费券发放 涉及汽车家电餐2022-08-22
- 保险理财是理财产品吗?理财险的概念是什么2022-08-22
- 配股对散户来说好不好?股票配股是好事还是2022-08-22
- 国债一万亿怎么够买?2022年国债发行时间一2022-08-22
- 全球公爵黑卡加油怎么用?公爵黑卡收年费吗2022-08-22
- 农行金穗通宝卡是什么卡?农行的金穗通宝卡2022-08-22
- 银行被罚对理财有影响吗?银监警告对个人影2022-08-22
- 理财停售是好事还是坏事?银行理财提前终止2022-08-22
精彩推荐
阅读排行
- 河南印发建设工程消防设计审验技术指南
- 河南省高职高专批将再次征集志愿! 8月23日18:00截止
- 环球速递!今天我出镜丨河南焦作杨宏伟:以赤诚之心护一方平安
- 全球热资讯!8月21日河南新增本土确诊病例2例 本土无症状感染者16例
- 8月22日河南多地将迎来降雨天气 西部最低气温24~26℃
- 河南教资考试时间确定为10月29日 10月25日起打印准考证
- 河南财政累计下达资金30.5亿元支持义务教育薄弱环节改善与能力提升
- 世界滚动:抓住机会!8月23日18:00截止,我省高职高专批将再次征集志愿!
- 世界最新:别乱停了!城管正式“贴条”第一天,你关心的问题都在这
- 环球动态:护航开学季,郑州交警撑起“安全伞”