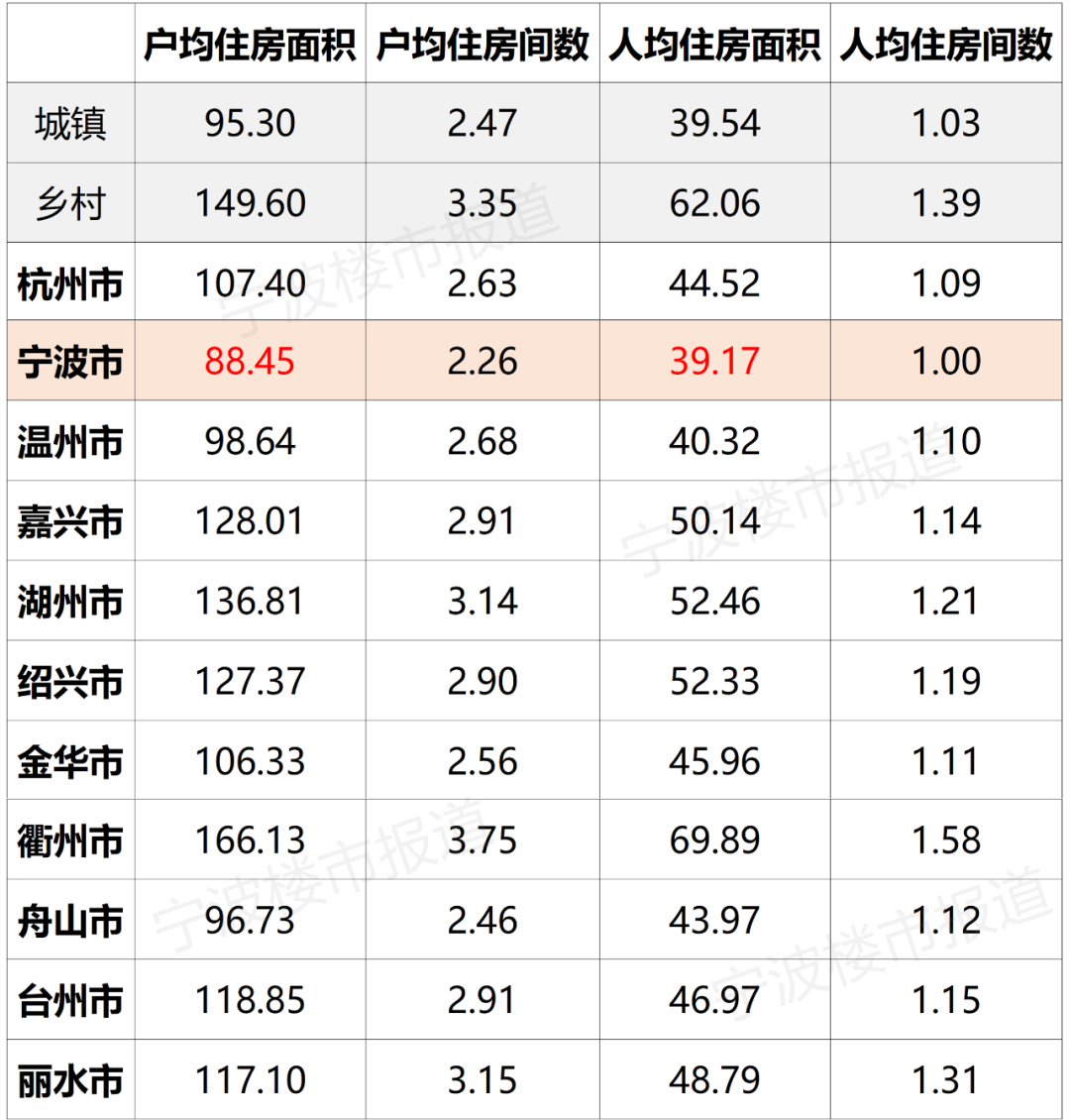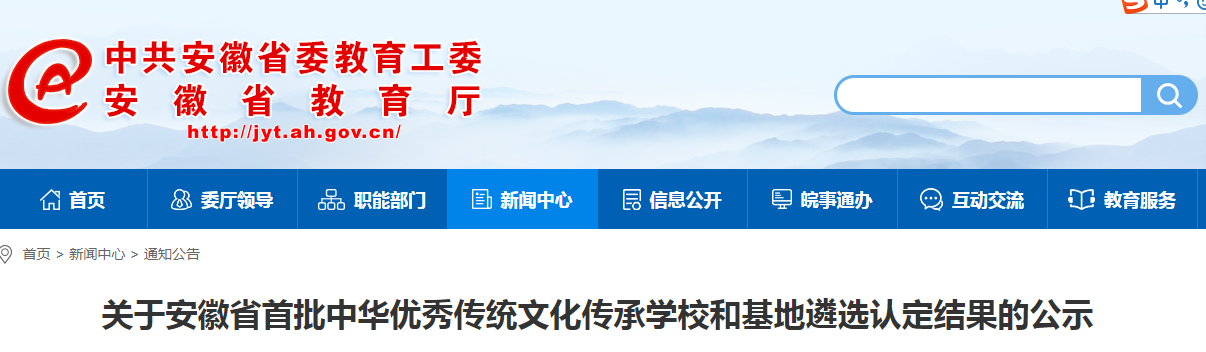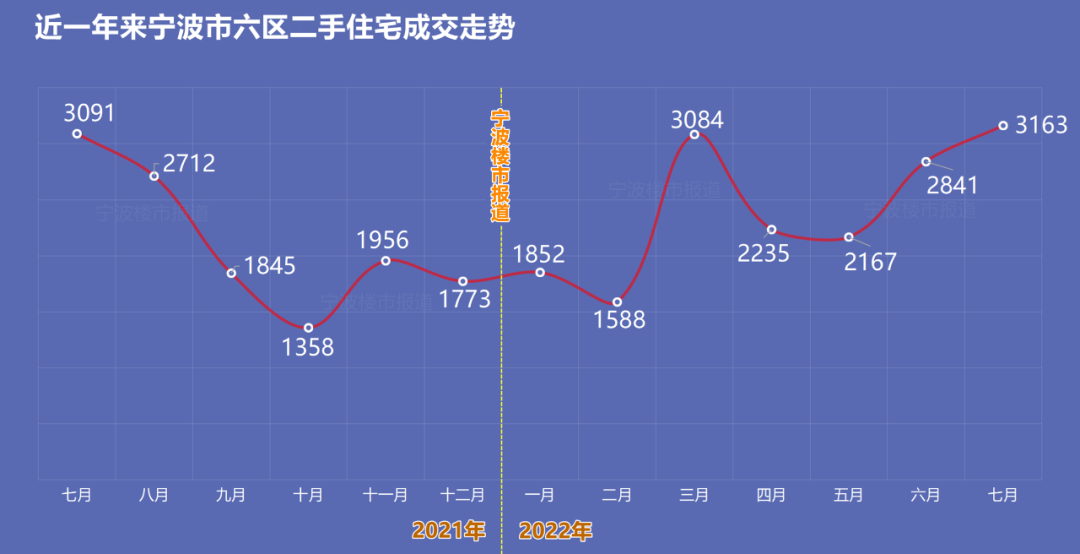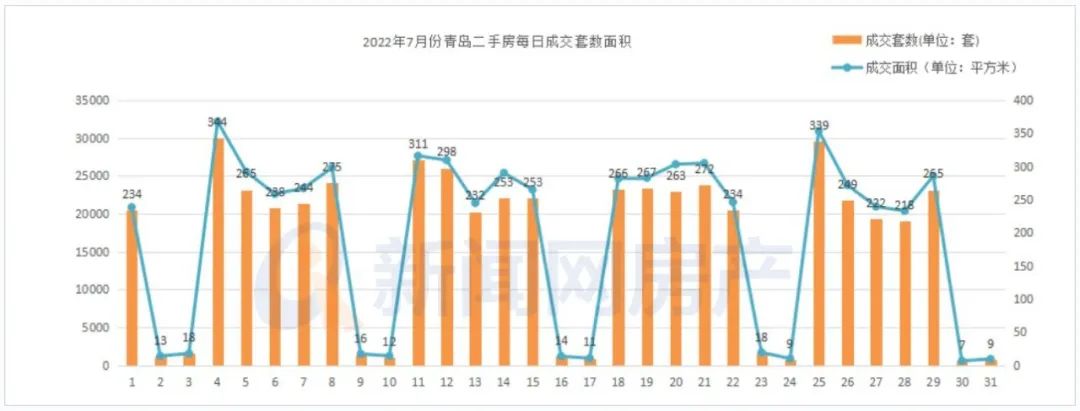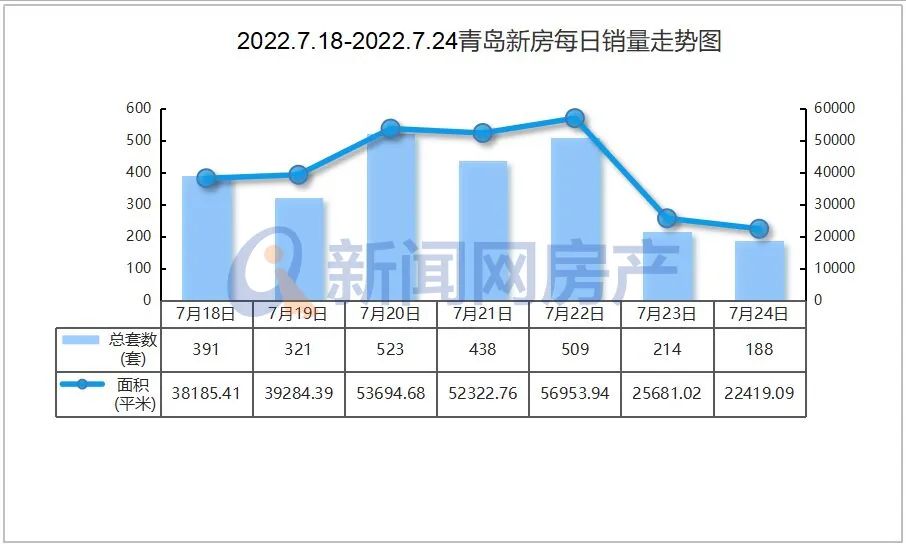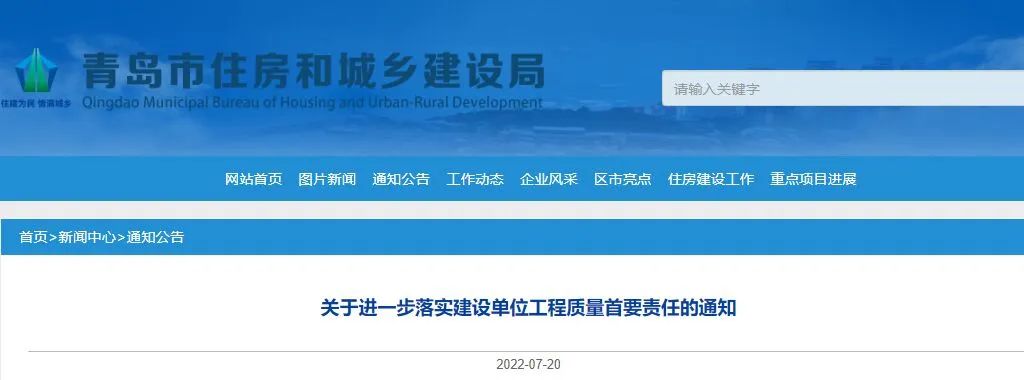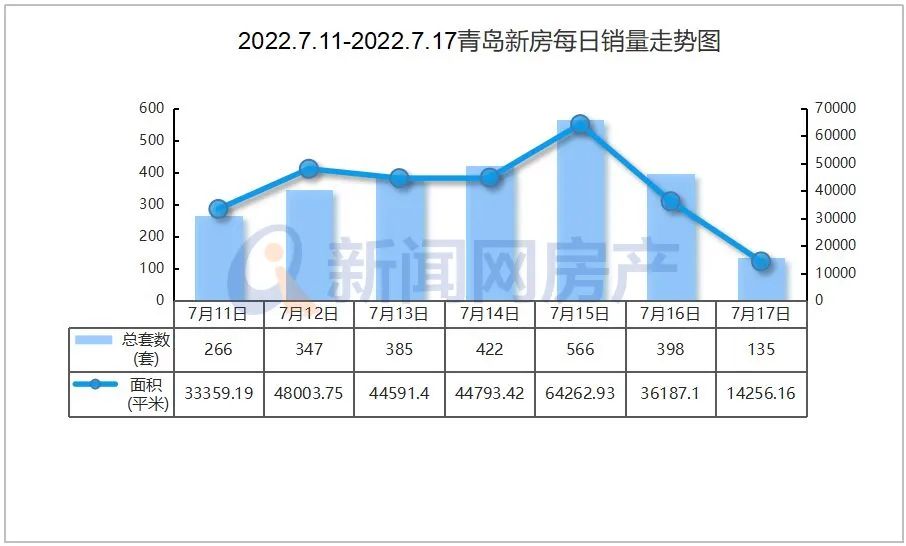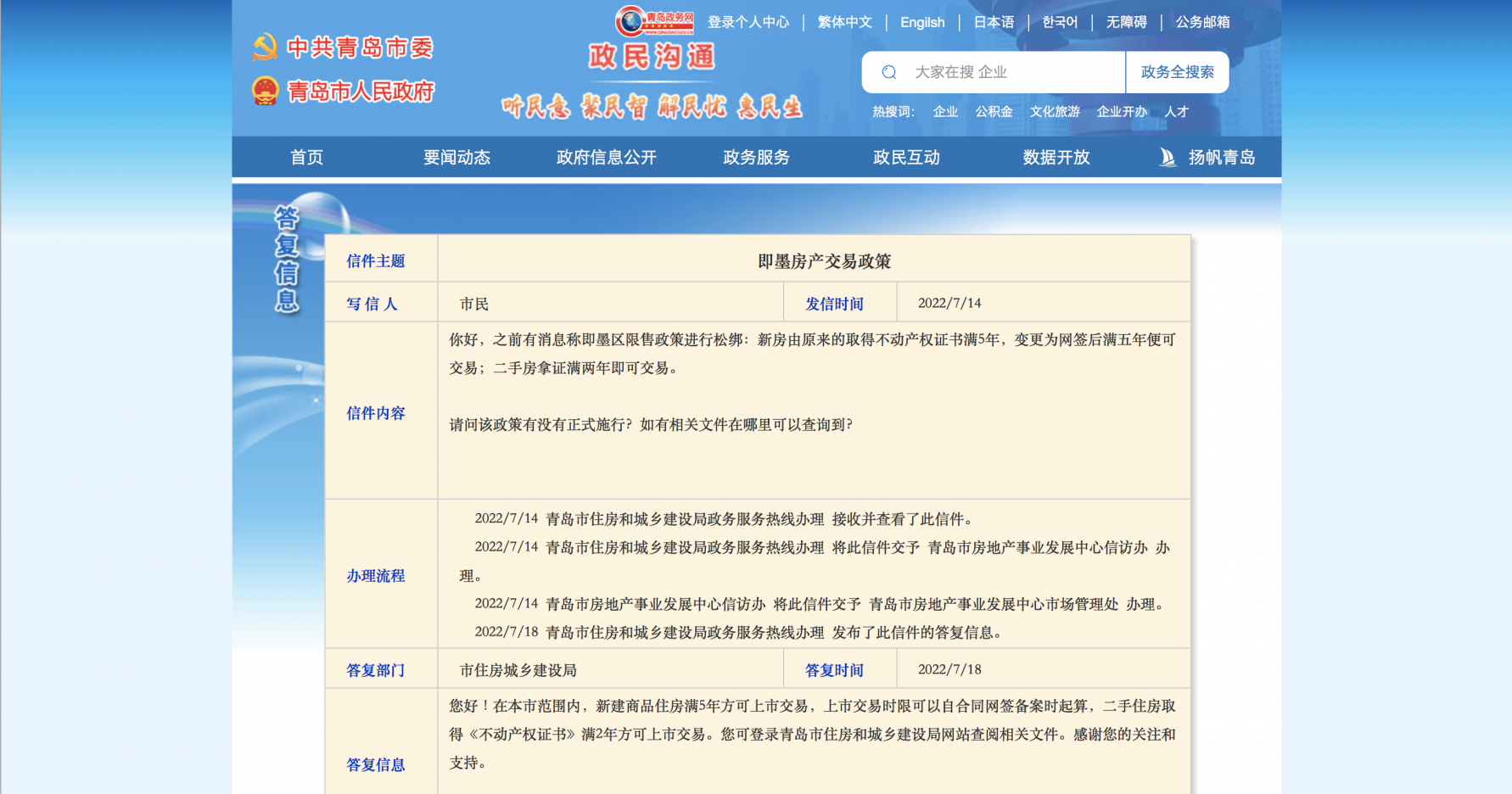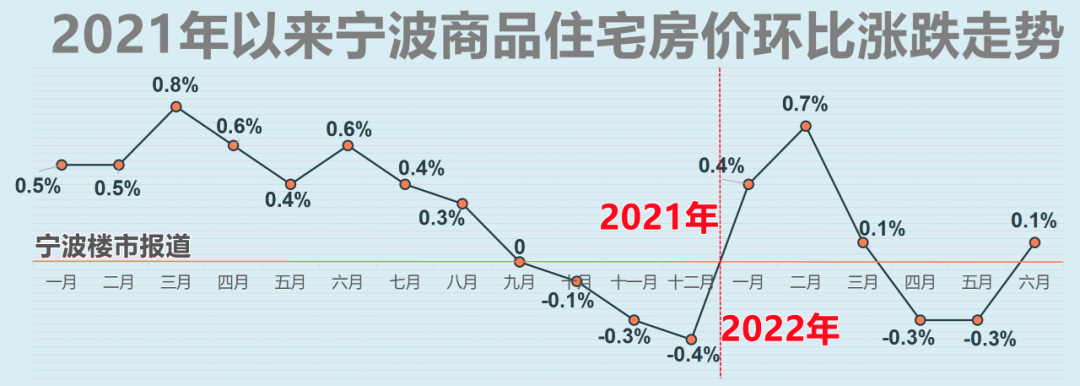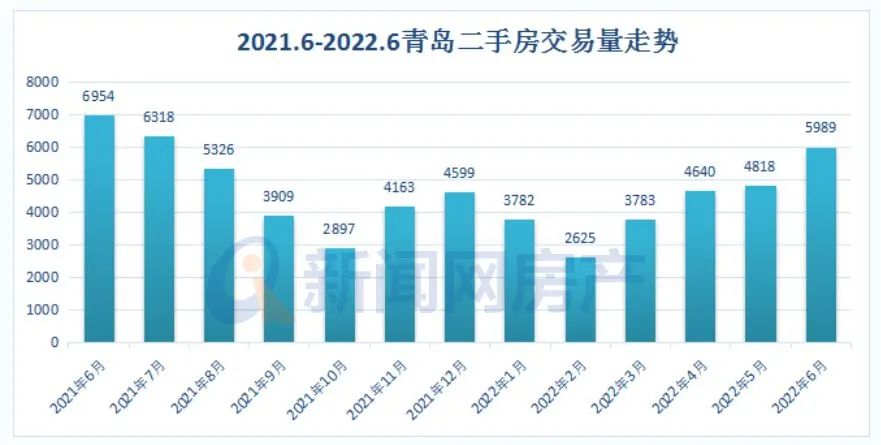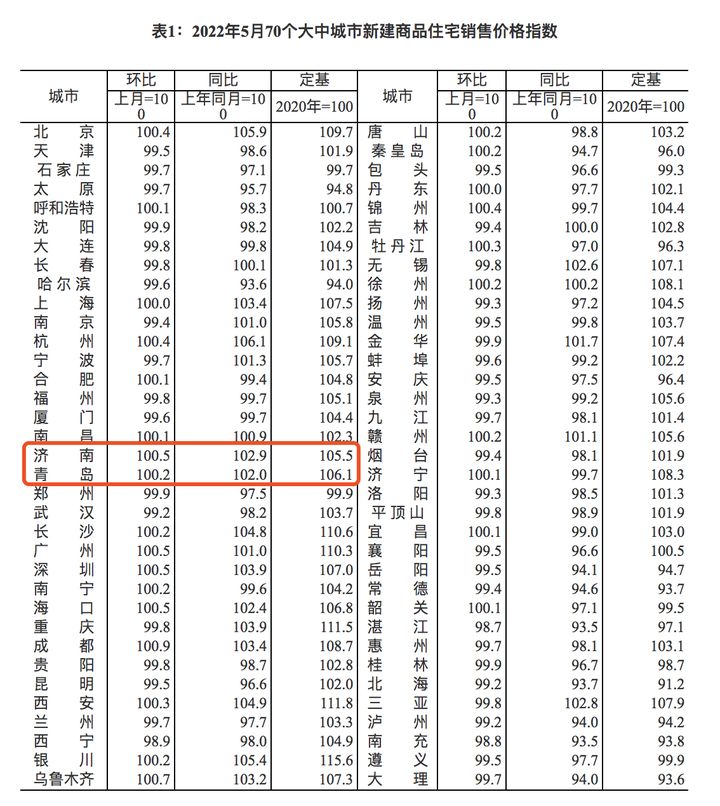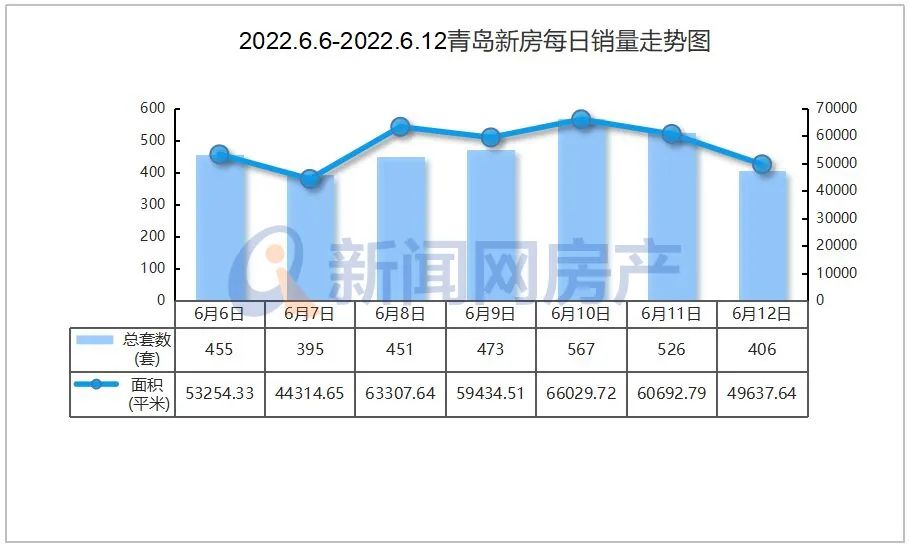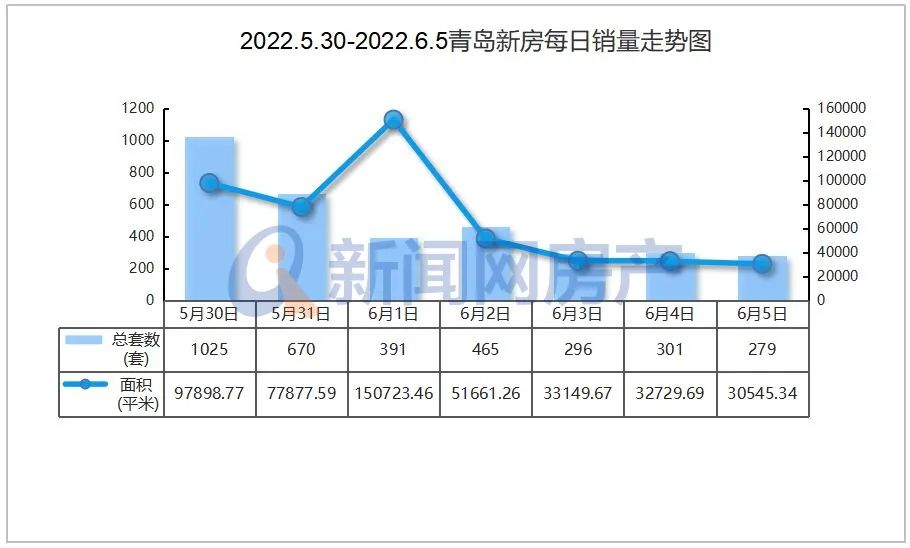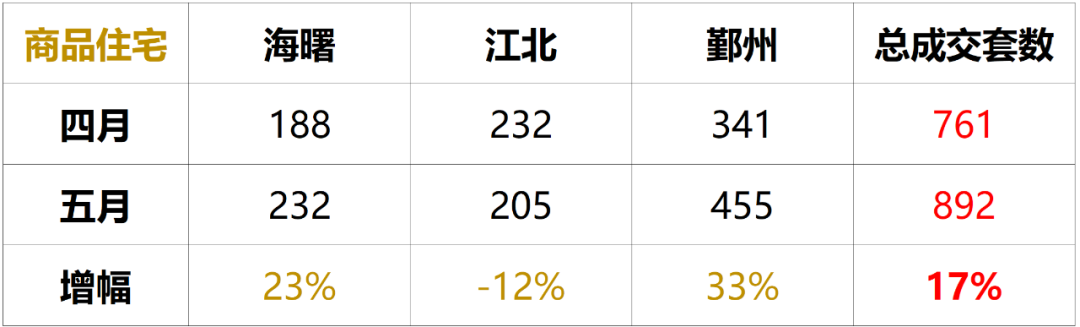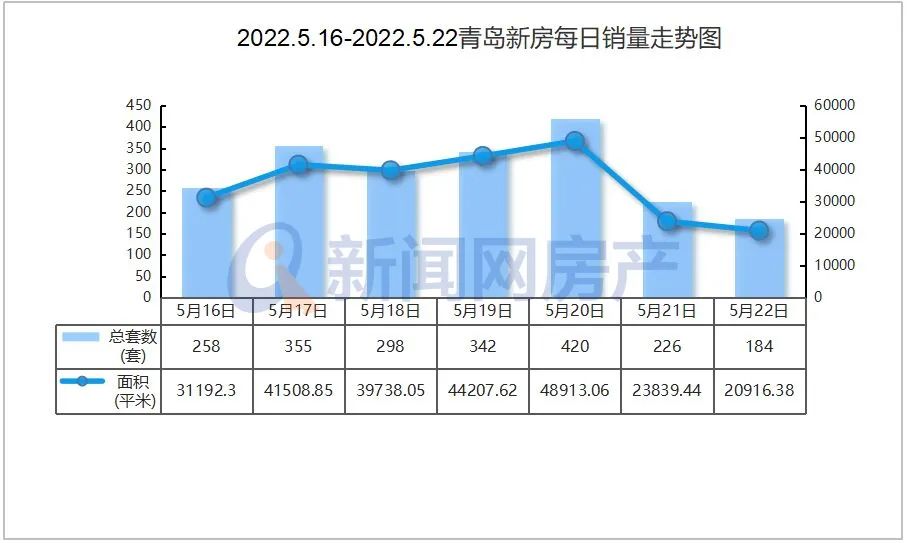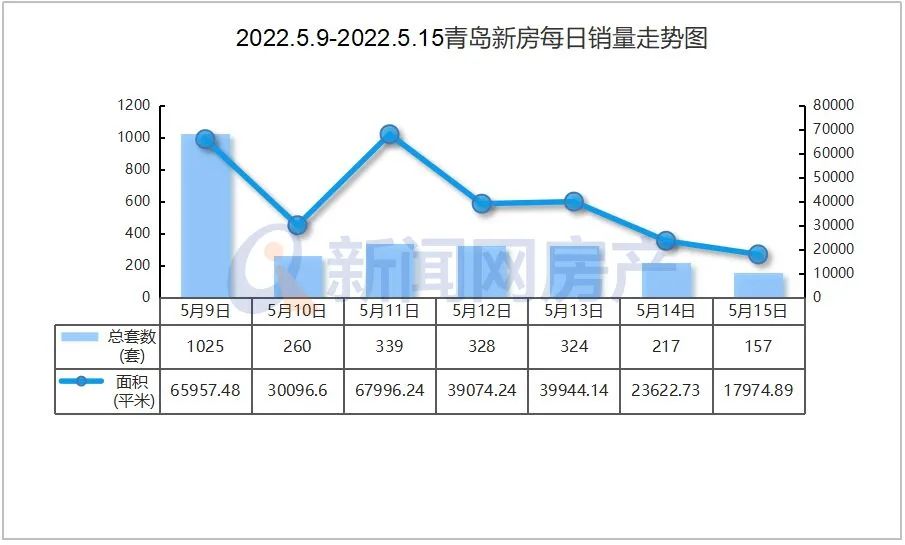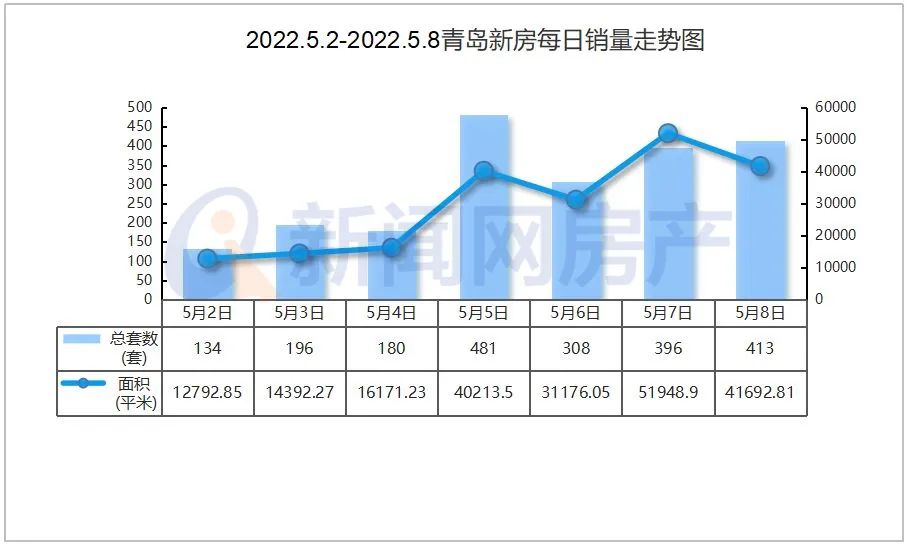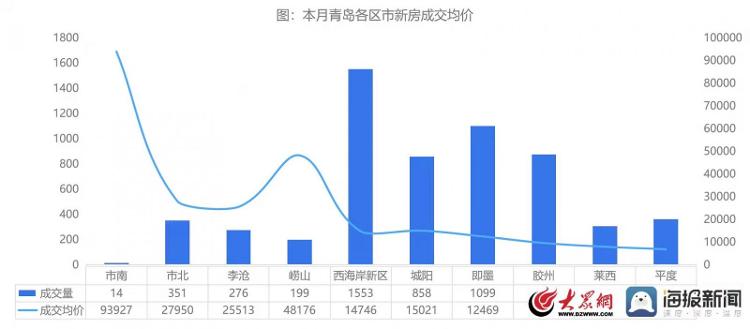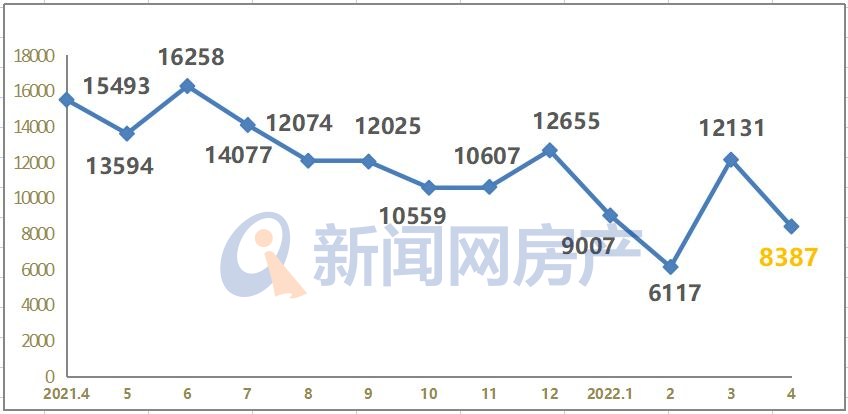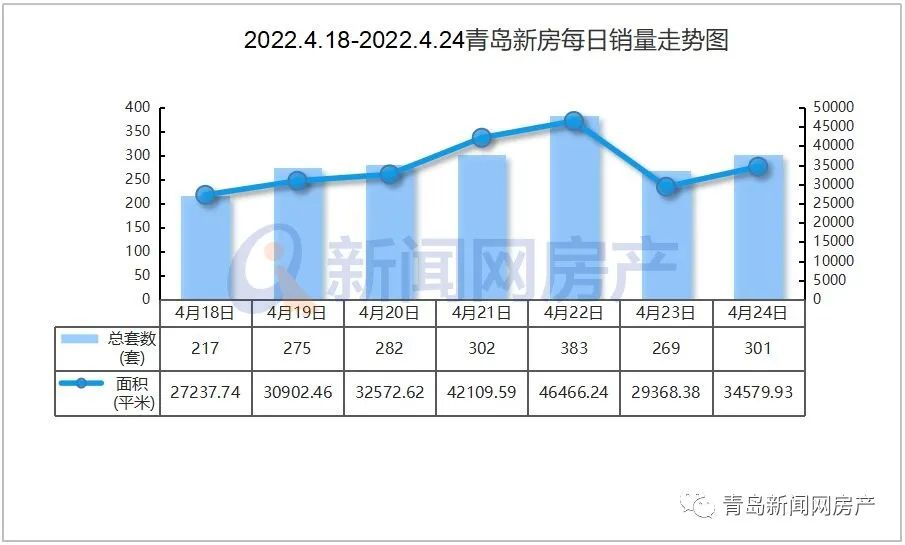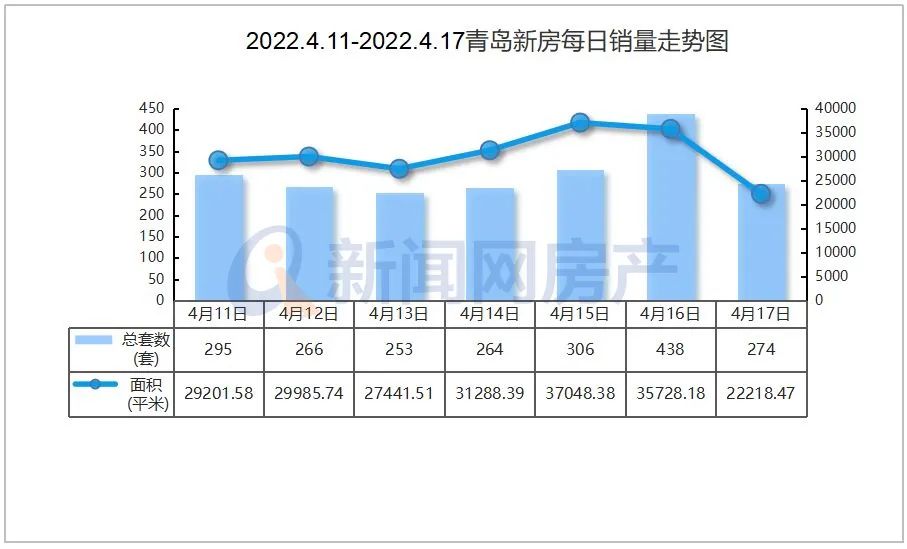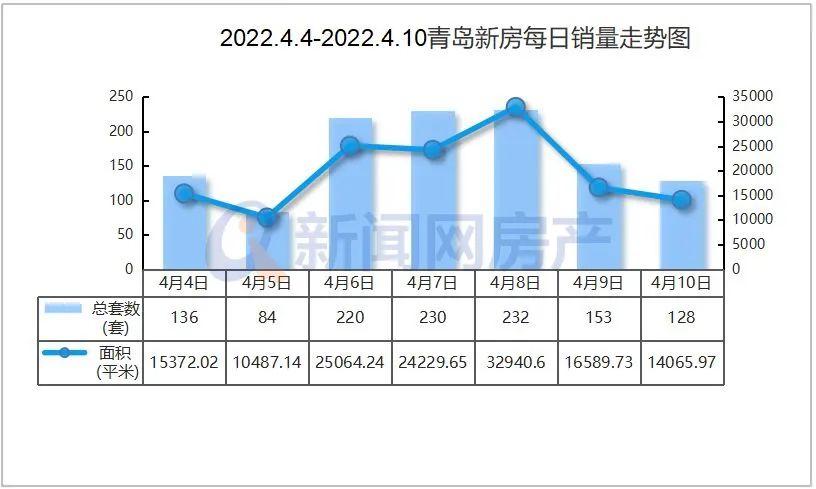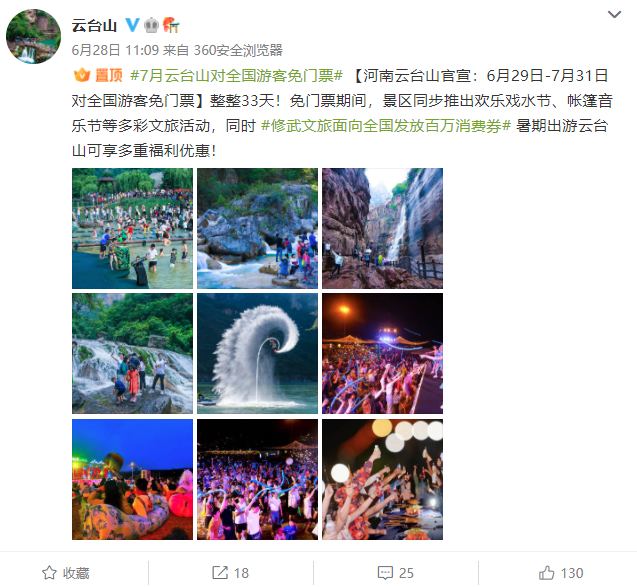打印机怎么安装
安装打印机步骤大全
第一步:首先把随机配送光盘放进光驱,如果要安装打印机的电脑没有光驱的话,也可以直接把文件拷到U盘,再放到该电脑上即可。
第二步:如果由光盘启动的话系统会自动运行安装引导界面,如图,如果拷贝文件则需要找到launcher.exe文件,双击运行。
第三步:系统会提示是安装一台打印机还是修复本机程序,如果是新的打印机则先添加选项,如果修复程序则点“修复”。
第四步:接着系统会提示你把打印机插上电源,并连接到电脑。
第五步:此时把打印机和电脑连上,并打开 开关 即可,然后系统 即在本机装驱动。
第六步:装完后提示安装完成。
第七步:进到我的打印机和传真里面,对着刚装的打印机点右键选择“属性”,点击“打印测试页”,打出来则表示你的打印机安装成功了。
网络打印机的安装方法
网络打印机安装相对于本地打印机来说简单多了,无须驱动盘,也无须连接打印机,只要你的机器能连上共享打印机即可。
方法一:
1.直接点开始,运行->输入共享打印服务端IP,然后点确定。
2.弹出共享窗口,然后双击共享的打印机。
3.弹出连接打印机的提示,点击确定完成网络打印机安装。
方法二:
1.打开控制面板,选择打印机与传真,点击左侧“添加打印机”。
2.弹出添加打印机向导窗口,直接点下一步。
3.提示要安装的打印机选项,选择网络打印机后点下一步。
4.弹出网络打印机的查找方式,这里说下最简单的局域网内查找打印机。
5.输入网络打印机路径后点下一步,会弹出安装打印机提示。
6.选择是后系统从共享打印机服务端下载驱动,并安装到本地,安装完后会提示是否设置成默认打印机。
7.直接点下一步后完成网络打印机安装。

Windows7系统如何添加打印机
方法与步骤
1,首先点击屏幕左下角Windows开始按钮,选择设备和打印机进入设置页面。注:也可以通过控制面板中硬件和声音中的设备和打印机进入。
2,在设备和打印机页面,选择添加打印机,此页面可以添加本地打印机或添加网络打印机。
3,选择添加本地打印机后,会进入到选择打印机端口类型界面,选择本地打印机端口类型后点击下一步。
4,此页面需要选择打印机的厂商和打印机类型进行驱动加载,例如EPSON LP-2200打印机,选择完成后点击下一步。注:如果Windows7系统在列表中没有您打印机的类型,可以从磁盘安装添加打印机驱动。或点击Windows Update按钮,然后等待 Windows联网 检查其他驱动程序。
5,系统会显示出您所选择的打印机名称,确认无误后,点击下一步进行驱动安装。
6,打印机驱动加载完成后,系统会出现是否共享打印机的界面,您可以选择不共享这台打印机或共享此打印机以便网络中的其它用户可以找到并使用它。如果选择共享此打印机,需要设置共享打印机名称。
7,点击下一步,添加打印机完成,设备处会显示所添加的打印机。您可以通过打印测试页检测设备是否可以正常使用。
注意:如果计算机需要添加两台打印机时,在第二台打印机添加完成页面,系统会提示是否设置为默认打印机以方便您使用。也可以在打印机设备上右键选择设置为默认打印机进行更改
-
环球热点!总规模180亿元,安徽拟组建新能源汽车和智能网联汽车产业主题基金
头条 22-08-11
-
全球即时:河南能源战略签约省人民医院,瞄准七大领域开展合作
头条 22-08-11
-
世界热消息:总投资588亿元,南信合高铁今年12月开工
头条 22-08-11
-
当前快报:河南省农业农村厅发文,支持南阳打造全国生猪养殖第一市
头条 22-08-11
-
全球观察:河南拟撤销267家省院士工作站,拟保留73家
头条 22-08-11
-
每日动态!海南三亚昨日新增本土确诊病例480例 本土无症状感染者774例
头条 22-08-11
-
天天视讯!河南省昨日新增本土无症状感染者1例
头条 22-08-11
-
环球微动态丨河南省财政厅:在省级全面推广使用“电子非税收入一般缴款书”
头条 22-08-11
-
【全球新要闻】隔夜欧美·8月11日
头条 22-08-11
-
天天微动态丨何雄会见特来电新能源股份有限公司客人
头条 22-08-11
-
【全球独家】中央财政下发8000万元支持黄河国家博物馆建设
头条 22-08-11
-
世界观点:立方风控鸟·早报(8月11日)
头条 22-08-11
-
世界报道:皮海洲:弃低价买高价 华夏银行大股东参与高溢价定增意欲何为?
头条 22-08-11
-
【全球新视野】河南省县域电动汽车充电站全覆盖,高速公路充电桩覆盖率进入全国前列
头条 22-08-11
-
世界热消息:洛阳市委召开专题会议 研究城市文化客厅项目建设工作
头条 22-08-10
-
世界时讯:上海票交所:龙湖集团不存在商票逾期,相关谣传不实
头条 22-08-10
-
环球播报:融合夜购、夜秀……洛阳特色步行街辐射周边100万余人夜消费
头条 22-08-10
-
【当前独家】首批“科创中国”创新基地河南6家入选
头条 22-08-10
-
【环球时快讯】集中腾房!40多个执行小组直击69套房屋
头条 22-08-10
-
天天热文:金融知识竞赛倒计时5天!记者探班河南融资担保行业“备战”
头条 22-08-10
-
天天快播:立方风控鸟·晚报(8月10日)
头条 22-08-10
-
天天速讯:郑州机场至许昌市域铁路郑州段规划公示,全长3.3公里
头条 22-08-10
-
今日热搜:漯河又一个百亿级项目开工
头条 22-08-10
-
【天天新要闻】“中原硅谷”牵手河南理工大学,将共同打造企业研发中心
头条 22-08-10
-
当前焦点!郑州最新发布!加装电梯适用范围扩大到全市所有行政区域
头条 22-08-10
-
世界速看:开封公布29家市定重点上市后备企业 | 名单
头条 22-08-10
-
今日热闻!借助“畅享豫品”直播创业大赛,让“周口造”火起来
头条 22-08-10
-
全球热资讯!抓住直播大赛新机遇,让“豫品”在更大的市场竞争中勇立潮头
头条 22-08-10
-
天天精选!三门峡市投资集团拟发行7亿元公司债,用于偿还到期债券本金
头条 22-08-10
-
全球视点!洛阳钼业任命ESG副总裁,践行对可持续发展承诺
头条 22-08-10
-
滚动:浦发银行上半年净利润301.74亿元,同比增长1.13%
头条 22-08-10
-
环球资讯:证监会拟建设12386网络平台,接收投资者诉求
头条 22-08-10
-
全球今日报丨刚刚!河南能源战略签约省人民医院,将在七大领域开展合作
头条 22-08-10
-
每日聚焦:央行发布2022年第二季度中国货币政策执行报告(全文)
头条 22-08-10
-
全球实时:国机精工二股东减持1.13%股份,持股比例降至5.19%
头条 22-08-10
-
当前讯息:东部战区在台岛周边海空域组织的联合军事行动成功完成各项任务
头条 22-08-10
-
世界报道:河南省地方经济社会调查队新乡分队揭牌
头条 22-08-10
-
全球热推荐:力量钻石上半年业绩翻倍,培育钻石业务毛利率83.44%
头条 22-08-10
-
【世界播资讯】豫光金铅拟发行14.7亿元可转债获河南省国资委批复
头条 22-08-10
-
天天热头条丨郑州市上半年社保基金收入129.81亿元
头条 22-08-10
-
每日看点!每日优鲜旗下两家子公司被列入经营异常名录
头条 22-08-10
-
天天热讯:郑州航空港实验区发布“五五聚才计划”,打造中部地区“产业人才谷”
头条 22-08-10
-
全球快看:郑州航空港实验区:青年人才最高可享5000元应聘补贴
头条 22-08-10
-
【全球速看料】2022年中国上市公司百强榜:500强企业利润首超6万亿元
头条 22-08-10
-
世界今亮点!已吸引企业230多家,河南理工大科技园“八大平台”招优商
头条 22-08-10
-
世界快报:国家统计局:7月CPI同比上涨2.7%
头条 22-08-10
-
通讯!涉农贷款加速发力,乡村不仅仅是“诗与远方”|立方快评
头条 22-08-10
-
天天热议:许昌市新任命两名副市长
头条 22-08-10
-
环球微速讯:安阳市委书记袁家健会见中科院院士宋保亮,希望更多创新项目集聚家乡
头条 22-08-10
-
【全球播资讯】白云山回应国家医保局通报事项
头条 22-08-10
-
天天信息:河南昨日新增本土无症状感染者10例
头条 22-08-10
-
全球快报:洛阳市委书记江凌调研龙门实验室建设运营工作
头条 22-08-10
-
天天观点:平顶山市2197个政务服务事项实现“大厅之外无审批”
头条 22-08-10
-
焦点日报:2022年1~7月郑州房企销售业绩TOP20 | 榜单
头条 22-08-10
-
【环球热闻】隔夜欧美·8月10日
头条 22-08-10

- 打印机怎么安装?Windows7系统如何添加打印2022-08-11
- 电脑截图快捷键有哪些?电脑截图按什么键?2022-08-11
- mercury路由器怎么设置?mercury路由器怎么2022-08-11
- 香榧月饼共圆榧乡“共富梦” 绍兴柯桥稽东2022-08-11
- 怎样修复ie浏览器?怎么查看ie浏览器版本?2022-08-11
- 怎么注册域名?一级域名和二级域名的区别是2022-08-11
- 淘宝店铺一年交多少钱?要投入多少钱?新手2022-08-11
- LTE是什么意思?LTE打开有什么坏处吗?2022-08-11
- FTP是什么?如何通过FTP上传或下载文件?2022-08-11
- Win10系统中iis怎么安装?Win10安装iis不成2022-08-11
- 招商银行信用卡怎么提升额度?招商银行信用2022-08-11
- 美联储加息什么意思?美联储加息降息意味着2022-08-11
- 什么是证券?证券的分类有哪些?2022-08-11
- 信用卡存钱进去可以取出来吗?信用卡还多了2022-08-11
- 支付宝转账到银行卡要多久?次日到账是什么2022-08-11
- 股指期货如何开户?股指期权交易开户条件及2022-08-11
- 怎么看自己有没有开通网上银行?开通网银和2022-08-11
- 车船税的作用是什么?2022年车船税怎么交网2022-08-11
- 保险有必要买吗?买保险真的划算吗?2022-08-11
- 股票大宗交易条件是什么?散户怎么参与大宗2022-08-11
- 泸州老窖国窖1573凭什么“出圈”?2022-08-11
- 15万元级7座家用车天花板!风行游艇实力稳2022-08-11
- 以质量求发展,布局全球战略,朱氏药业医疗2022-08-11
- 天津财经大学珠江学院简介 天津财经大学珠2022-08-11
- 浙江理工大学科技与艺术学院简介 浙江理工2022-08-11
- 浙江师范大学行知学院简介 浙江师范大学行2022-08-11
- 安徽师范大学皖江学院简介 安徽师范大学皖2022-08-11
- 江西农业大学南昌商学院简介 江西农业大学2022-08-11
- 上海工商职业技术学院简介 上海工商职业技2022-08-11
- 西安航空学院简介 西安航空学院宿舍条件怎2022-08-11
精彩推荐
阅读排行
- 天天热点评!8月10日河南省新增本土无症状感染者1例
- 焦点热门:高温橙色预警!今明两日河南多地气温将升至40℃以上
- 河南267家省院士工作站予以撤销 拟对73家省院士工作站予以保留
- 上半年河南省规上文化及相关产业企业营收超1220亿元 比上年同期增长3.3%
- 河南县域电动汽车充电站全覆盖 高速公路服务区充电站充电桩覆盖率进入全国前列
- 河南瞄准5大重点领域20个方面加大基建投资力度 稳住经济大盘
- 2022年度河南省“新时代好少年”先进事迹发布
- 全国青年科普创新实验大赛决赛在河南举行
- 首批“科创中国”创新基地认定名单发布 河南省6家创新基地入选
- 河南深入推进审计全覆盖 5年审计周期内对重要审计事项审计一遍