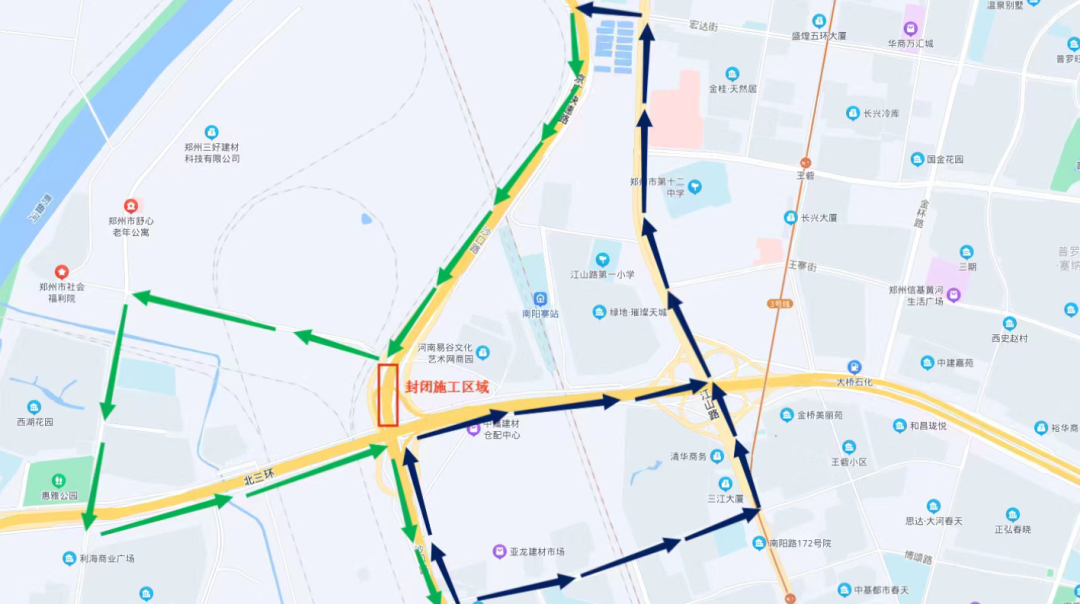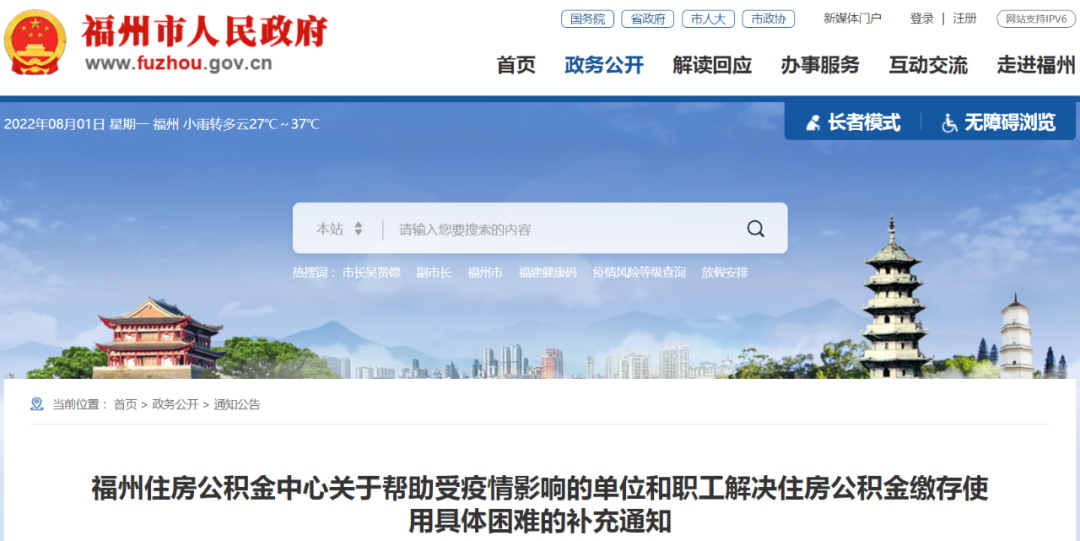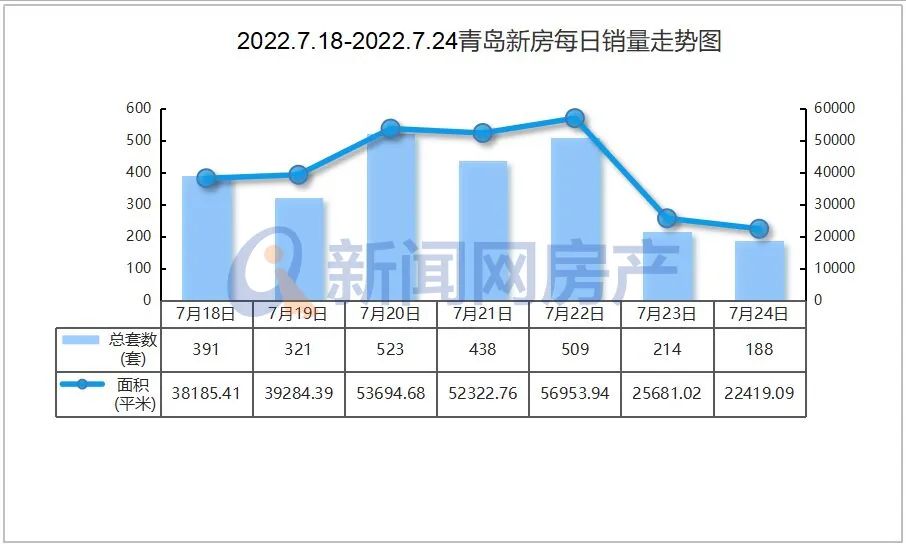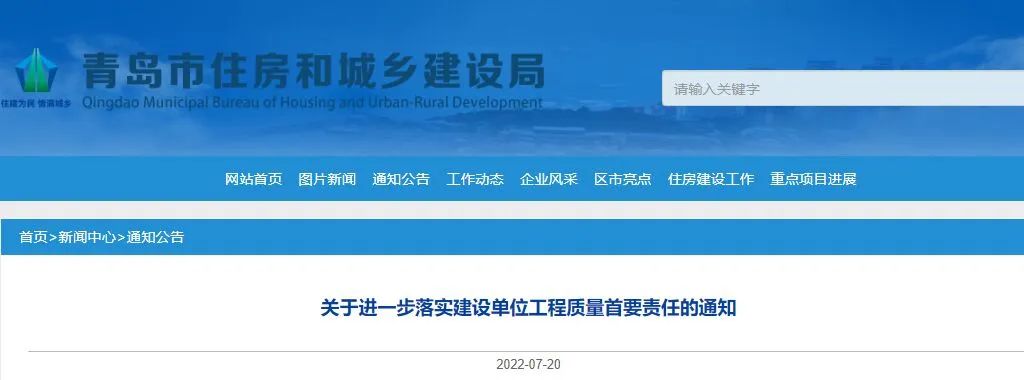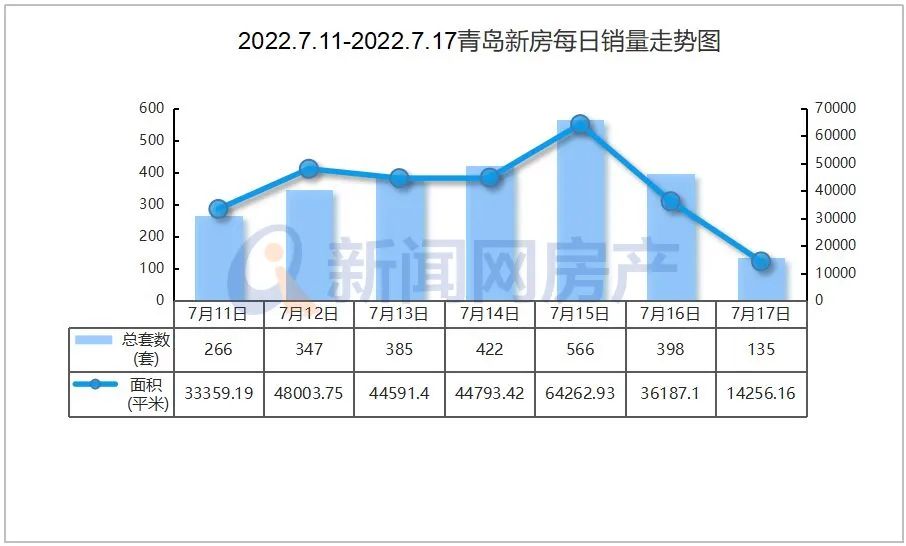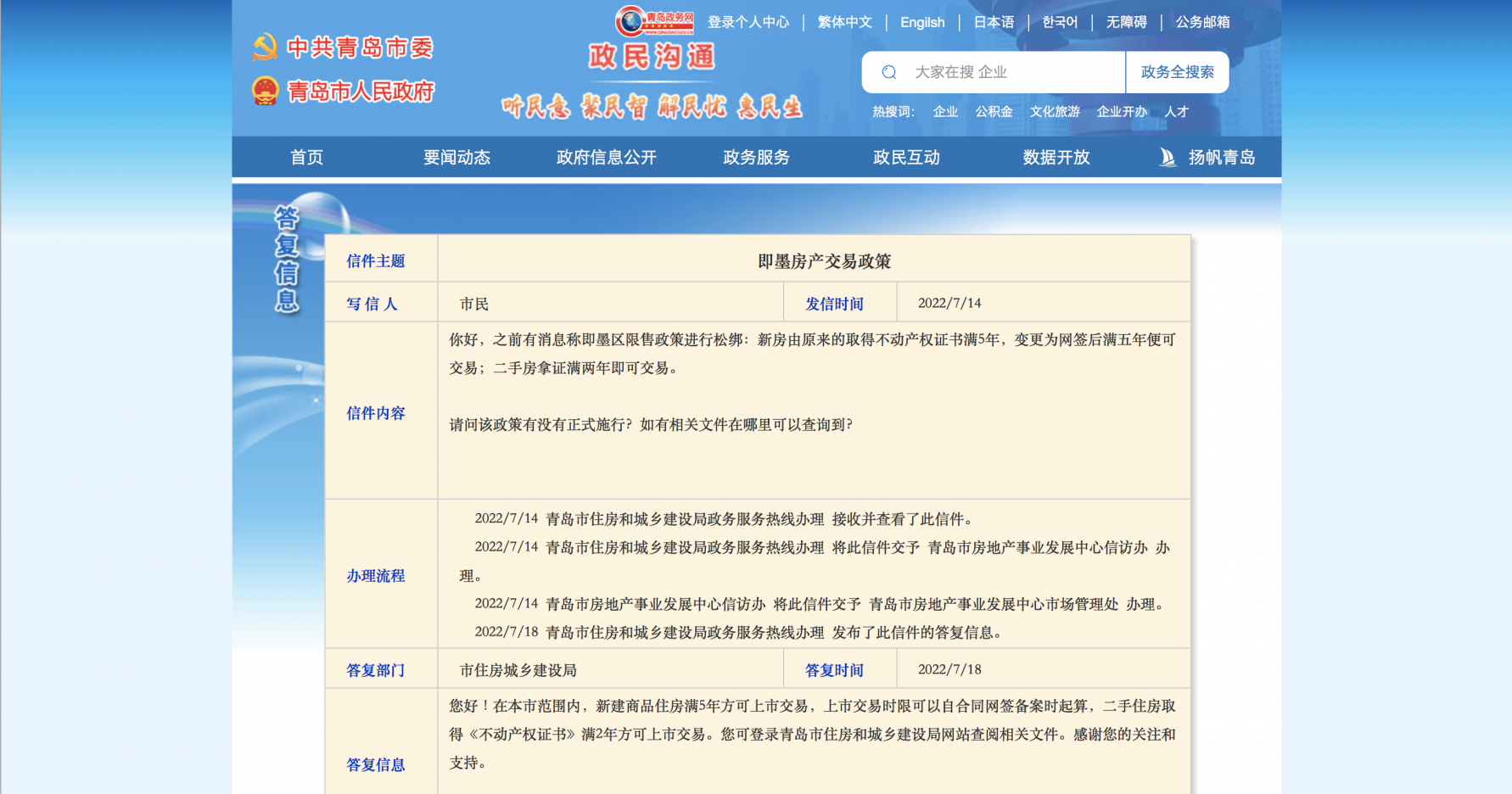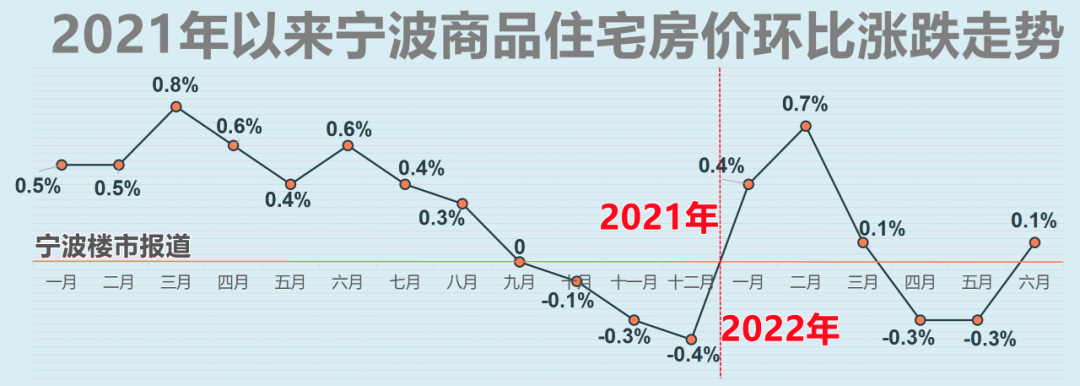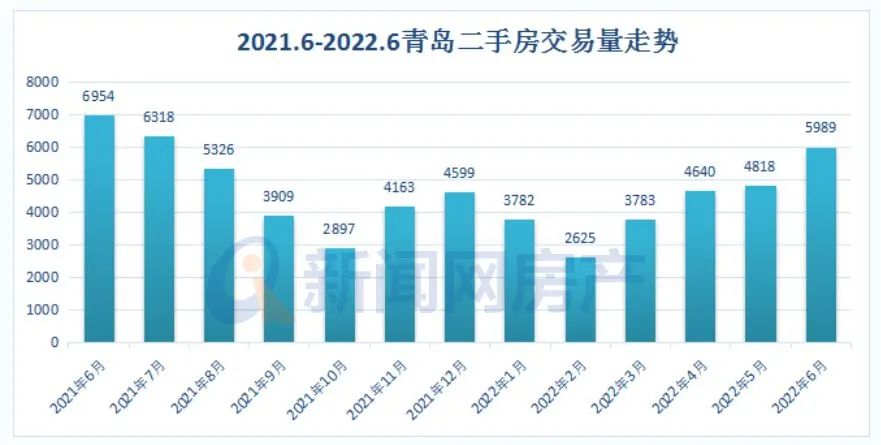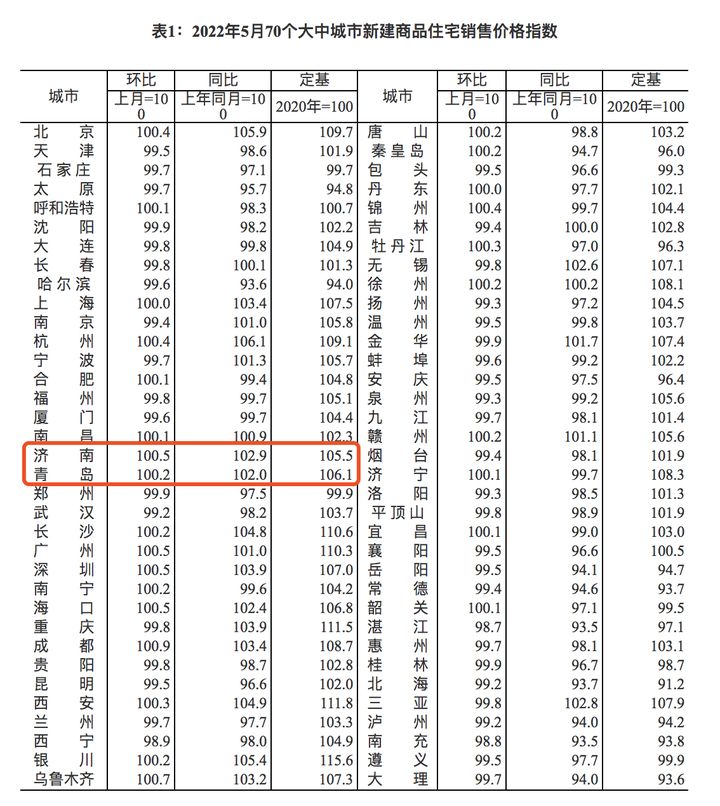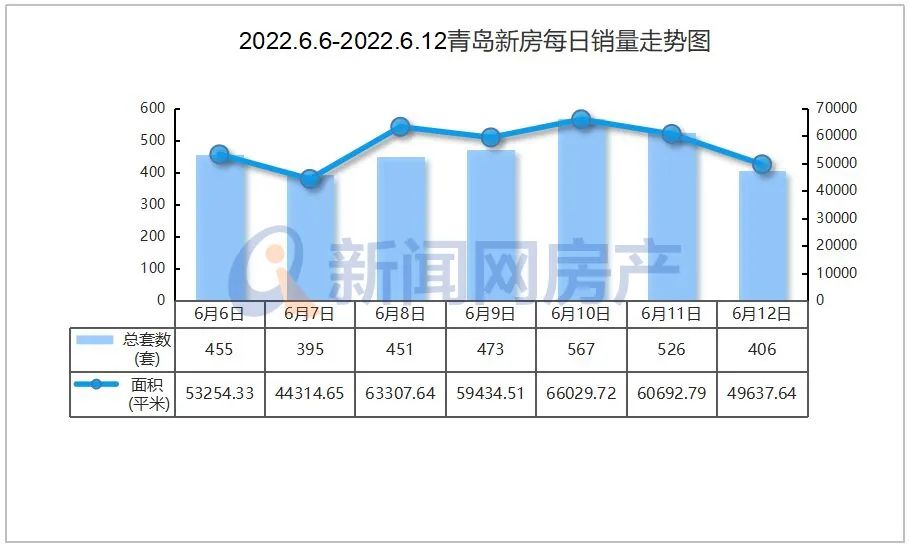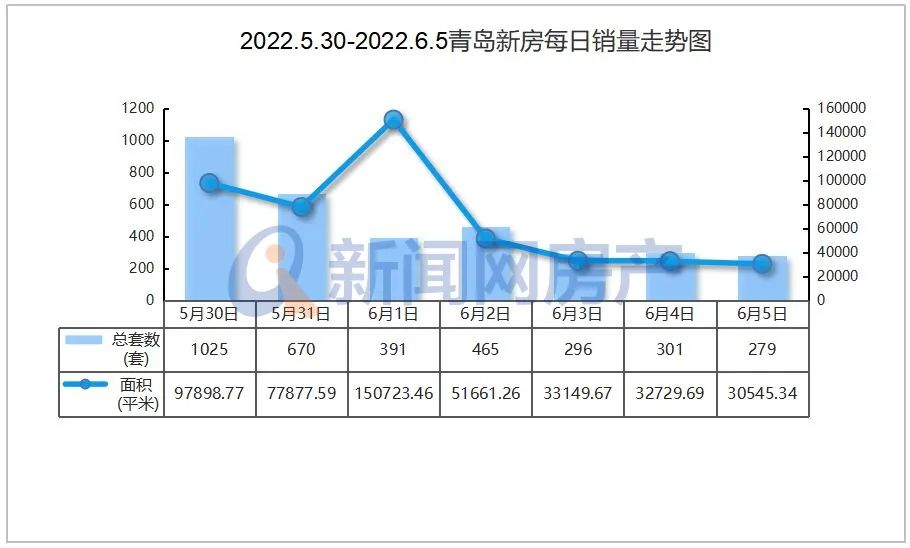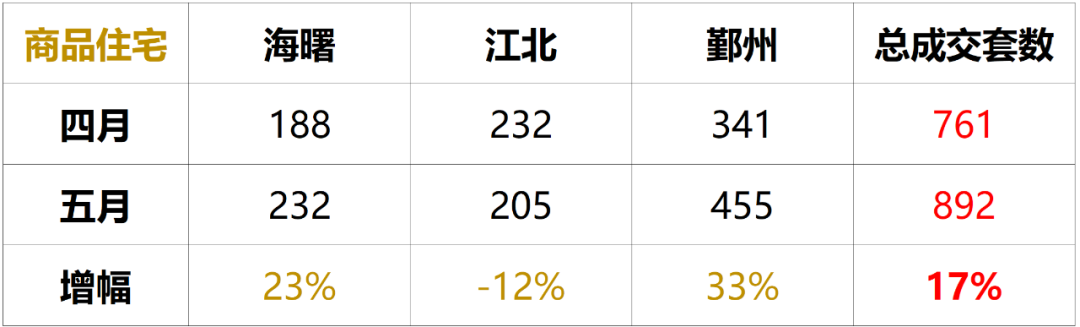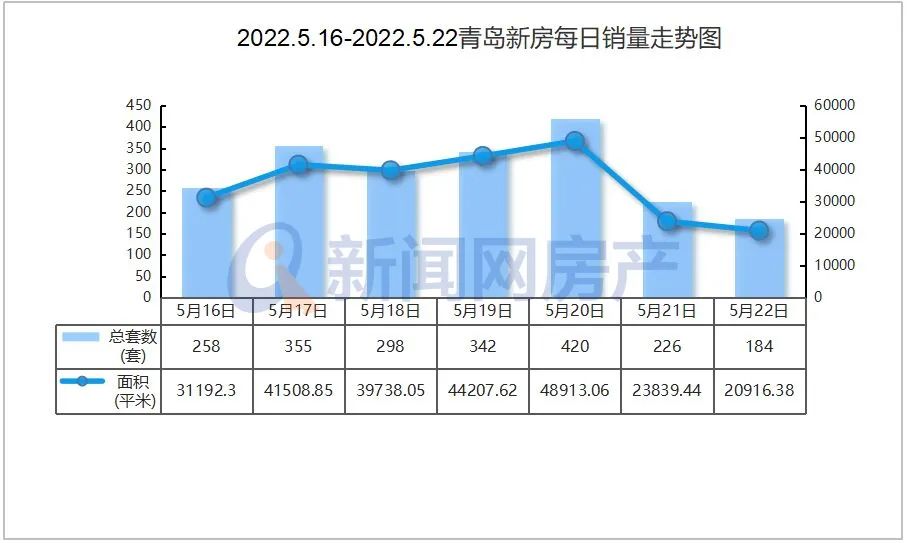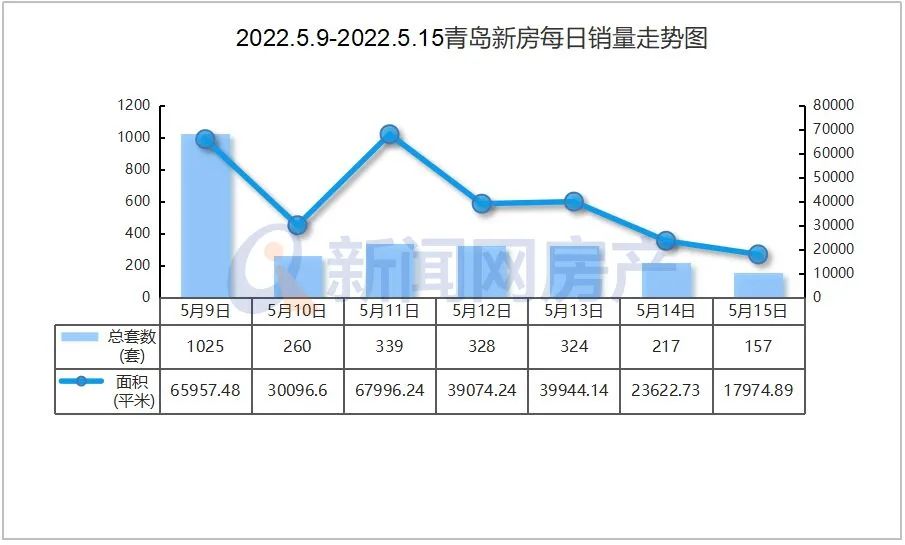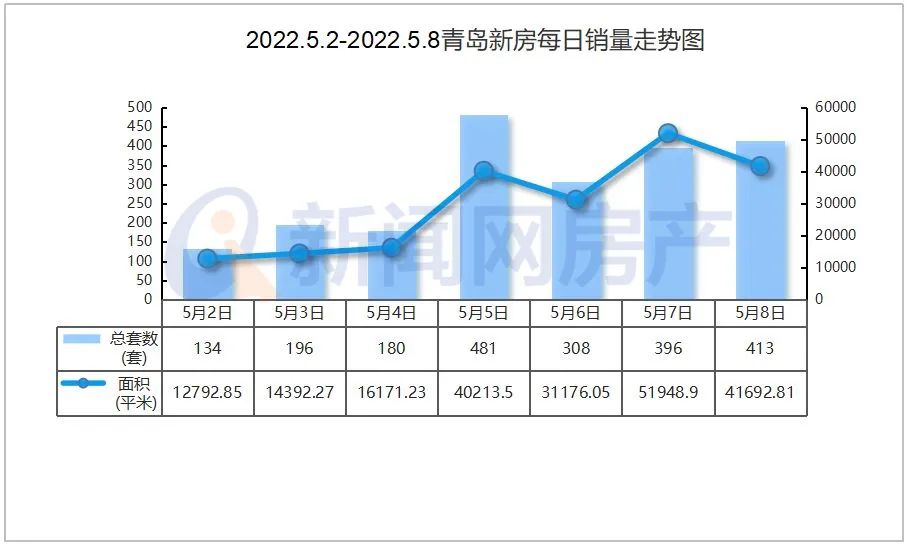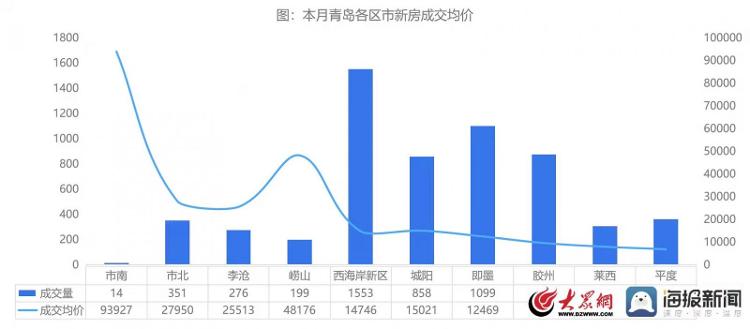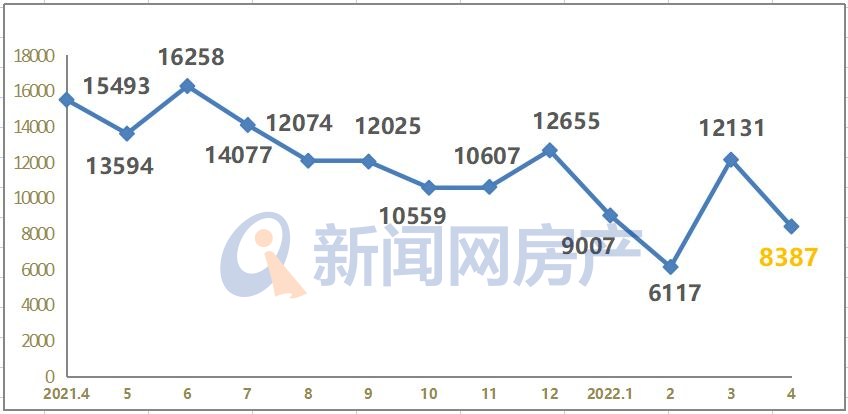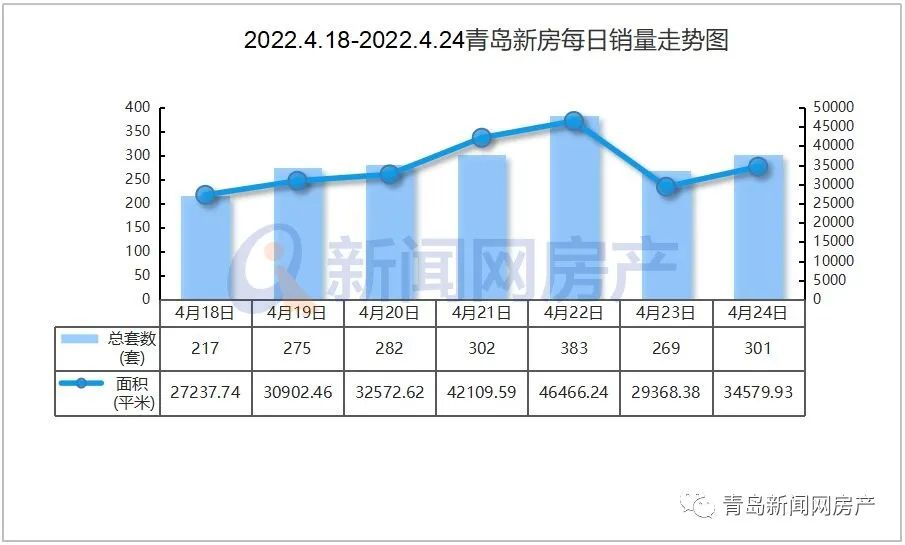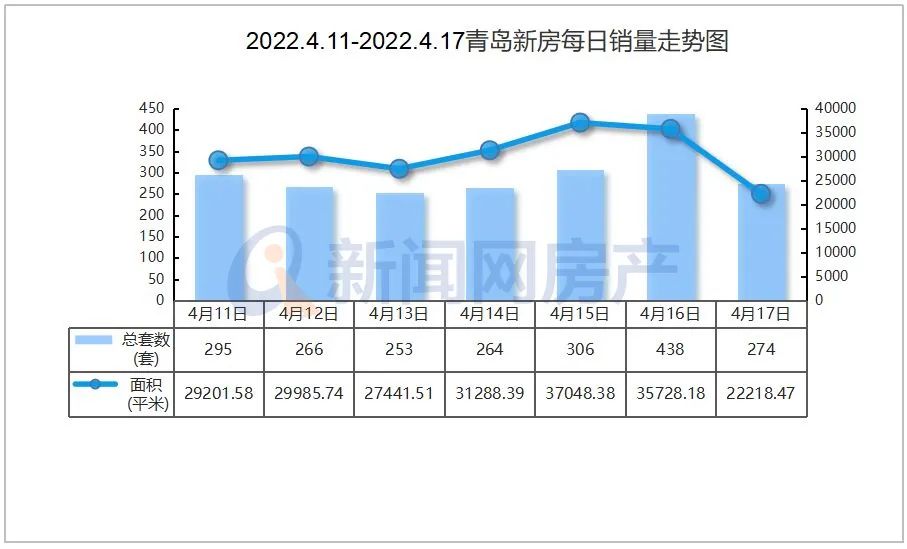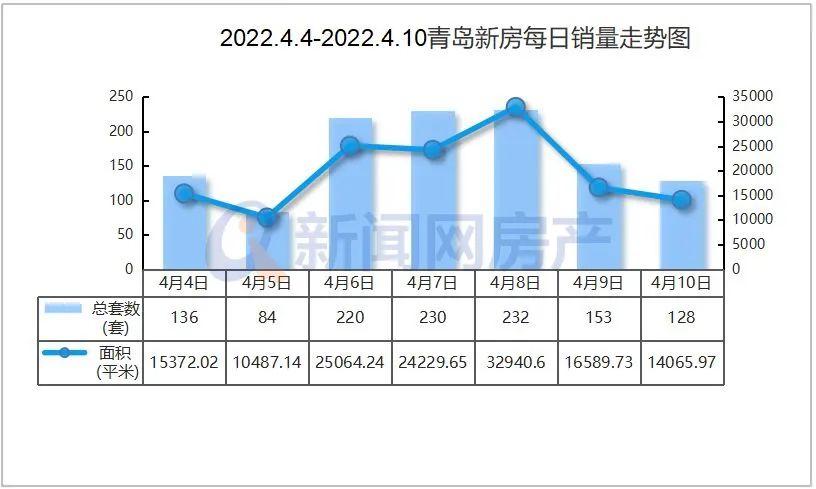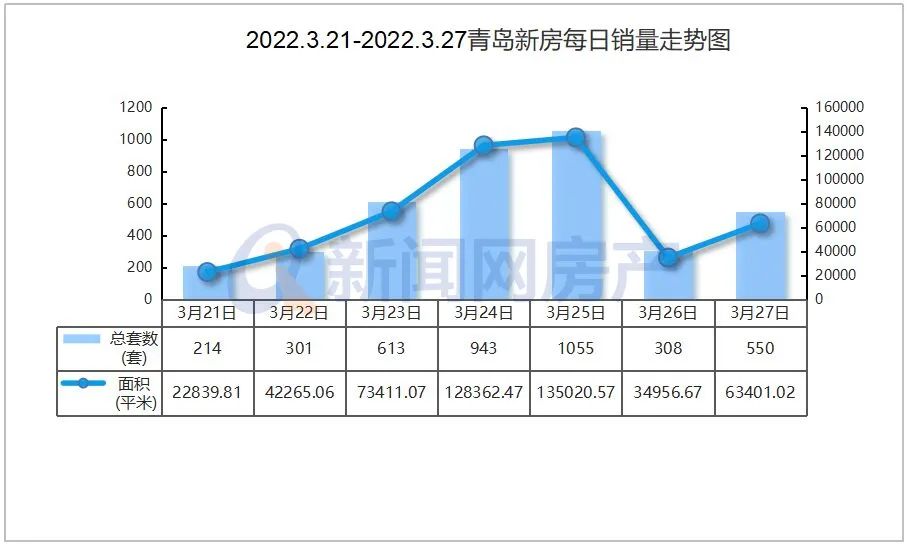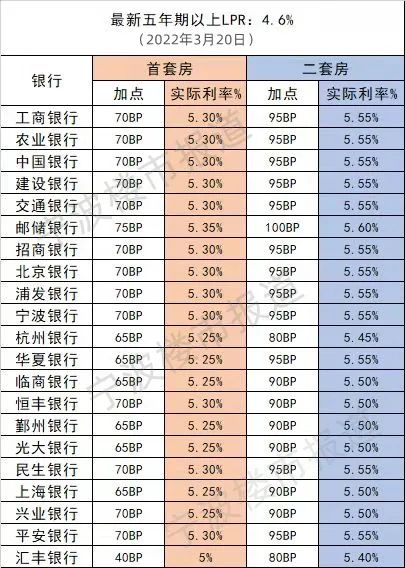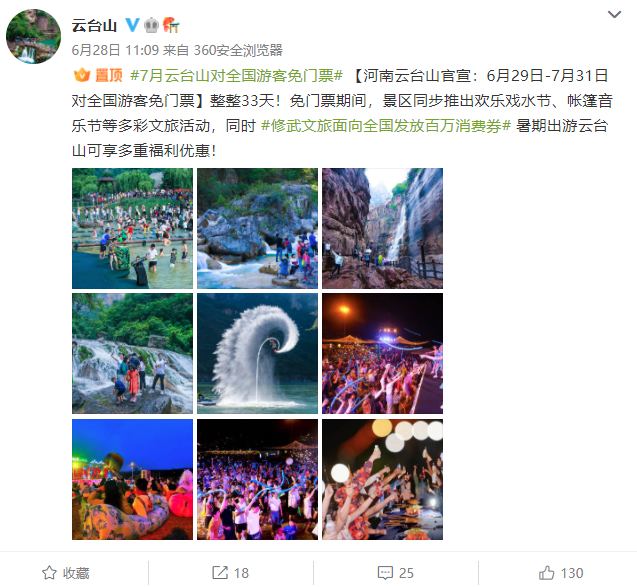移动硬盘无法访问怎么办 移动硬盘无法访问解决方法
移动硬盘本来好好的,想查看里面的资料时突然显示移动硬盘无法访问了?这该怎么办?直接换新的,之前的重要数据只有丢失了,不换新的怎么修复移动硬盘呢?
出现这种错误提示,是由于各种原因导致的磁盘文件目录(FAT,MFT)出错造成的。主要发生在U盘、移动硬盘等移动设备上,其中大容量(160G以上)NTFS分区格式的外置 移动硬盘 发生几率最高最多。
产生的原因很多,一般有下面几种原因:
1、没有正常插*拔移动设备,系统没有完成完整的读写操作,致使文件目录信息错乱和不完整。比如我们复制一个文件到移动设备,关机重启、拔取后,再次打开使用或到别的电脑上使用时出现症状。
2、选用了劣质产品,包括劣质电源、主板、数据线、特别是劣质外置硬盘盒。产品的电源、主控电路不稳定,致使磁盘寻址出错,写信息错乱。
3、使用了PQ、PM等磁盘分区调整工具时中途停止,造成文件系统结构不完整。
4、病毒破坏文件系统结构、硬盘硬件本身故障、工作期间突然停电。
如果是以上原因的话,我们可以
一、同时按Win键+R,输入msconfig,回车,在“系统配置”对话框中的“服务”选项卡上,点按或单击选中“隐藏所有 Microsoft 服务”复选框,然后点按或单击“全部禁用。(如果您启用了指纹识别功能,请不要关闭相关服务)
在“系统配置”对话框的“启动”选项卡上,单击“打开任务管理器”,在任务管理器的“启动”选项卡上,针对每个启动项,选择启动项并单击“禁用”。然后关闭“任务管理器”。
在“系统配置”对话框的“启动”选项卡上,单击“确定”,然后重新启动计算机。
如果干净启动后USB设备能够识别,那么建议逐个开启项启项找到引起问题的软件卸载之。
二、更新USB驱动
在一些情况下,USB控制器驱动如果未安装将出现无法识别USB设备的情况,如USB3.0接口,如你的电脑是MAC,那么需要更新bootcamp到最新版,另外请检查一下您的USB设备驱动,并进行更新。
另外可以先删除设备管理器中的USB Root Hub然后再检测更新。
三、检查USB接口是否有问题
更换USB接口测试。
如果以上方法不能解决移动硬盘无法访问的问题,该怎么办呢?
方法一:
插入你的移动硬盘,找到你的移动硬盘的盘符,假设你的移动硬盘是G盘,那么,就请在开始菜单中找到“运行”
输入指令:cmd
在出来的命令框中输入chkdsk I: /f,注意chkdsk跟I:跟/f中间要有个空格,/f是修复磁盘上的错误的命令。如果你是I盘就chkdsk G: /f,依次类推。
如果遇到该卷被使用,是不是重新检查该卷,点Y回车
校验完成,会出现恢复的文件和整个盘符的大小。
方法二:
先将盘符里的内容移开备份,在桌面上“我的电脑”图标点右键,选“管理”打开的“计算机管理”窗口中选择“磁盘管理”。
找到出问题的盘,出击盘符删除,变成一个未指派的盘。
点击新建,如果你的电脑USB是USB2.0的且选择了快速格式化,格式化很快就完成了;如果你是不支持USB2.0的较老的电脑或没选快速格式化,这里要等较长时间。格式化后再将数据移回来,OK啦。
方法三:
键点击出错的移动硬盘,点击“属性”,点击“安全”选项卡,看“组和用户名”中是否有“Everyone”这个组;如果没有,点击“编辑”>>“添加”,在“输入对象名称来选择”下方键入“everyone”,点击“检查名称”。待“组和用户名”中出现“Everyone”后点击“确定”。
在“组合或用户名”中选中“Everyone”(即变蓝),在下方“Everyone 的权限”中勾选“完全控制”右侧“允许”下方的方框,点击“确定”,再点击“确定”。再尝试双击打开移动硬盘,ok 了!
方法四:未格式化故障
双击盘符出现未格式化提示,然后单击“是”。
各项可以保持默认,直接单击“开始”。
耐心等待出现格式化完毕的对话框,即可正常使用。
方法五:文件或目录损坏
双击盘符后提示文件或目录损坏,单击确定。
单击开始菜单,然后输入cmd,在最上方的备选程序图标上右击,选择“以管理员身份运行”。
假设盘符为G:,那么输入命令 chkdsk g: /f后回车:并在提示“要继续吗”之后,输入y后回车,耐性等待检验完成后,即可继续使用硬盘。
方法六:其他未知故障
硬盘分区上右击,选择“属性”,单击“工具”选项卡后,单击“开始检查”。
将两个选项全部勾选后,单击“开始”。
内心等待检查结果出现后,单击“关闭”。
在检查过程中,会自动修复可修复的分区错误信息。
方法七:参数错误
硬盘连接电脑,打开所在盘符,提示“无法访问,参数错误”
下载 DiskGenius 软件,在DiskGenius软件中可以看到硬盘信息。
在DiskGenius中的“文件浏览”中可以看到文件信息。
现在可以确定是硬盘存在坏道需要 对硬盘进行修复。打开“运行”
在里面输入“CHKDSK H: /F /R”(H:是硬盘所在盘符。/R 找到不正确的扇区并恢复可读信息 /F 修复磁盘上的错误)
然后出现修复界面,按照自己的需要选择Y或N进行修复就可以了。
复时间比较长,请不要运行其他程序。修复完以后就可以显示硬盘的盘符,可以打开硬盘,看到里面的信息及数据。

移动硬盘吱吱响读取不了如何解决?
解决方法:
1.导致移动硬盘无法正常被电脑识别或无法打开的重要 原因是USB接口供电不足所造成的。建议使用标准的移动硬盘数据线连接电脑。与移动硬盘随身配带的USB数据线其内部自带“调压”模块,可以确保移动硬盘的正常工作。
2.导致移动硬盘在读取操作过程中出现“吱吱”响声的另一原因是由于移动硬盘存在“逻辑坏道”所造成的,从而造成磁盘反复读写故障位置也造成的硬件机械声音。
3.当然,移动硬盘出现机械故障也会发出“吱吱”的响声。对于通常没有最根本的解决办法。不过可以尝试通过“低格”操作或利用专业硬盘修复软件来修复移动硬盘故障。
4.此外,电脑如果开启了“自动播放”功能时。当插入移动硬盘时,会由于“自动播放”功能的作用使移动硬盘频繁执行读写操作,从而发出“吱吱”的响声。在此以“Win10”系统为例进行设置以关闭“媒体自动播放”功能。
点击“开始”按钮,从其扩展面板中点击“设置”项进入。
5.从打开的“设置”界面中,点击“设备”项进入,在此可以设置“蓝牙”、“打印机”以及“鼠标”相关参数。
6.待打开“设备”设置界面后,切换到“自动播放”选项卡,点击“可移动设备”下拉列表,从中选择“不执行操作”项即可。
7.当然,如果以上方法无法解决移动硬盘发出“吱吱”响声的故障时,我们可以尝试利用“Windows查错”工具对磁盘进行修复。右击对应的移动硬盘盘符,从其右击菜单中选择“属性”项。
8.从打开的“可移动磁盘”属性界面中,切换到“工具”选项卡。点击“检查”按钮,并在弹出的窗口中点击“扫描驱动器”按钮,以便对移动硬盘硬件逻辑故障进行修复操作。
-
天天报道:水利部、农行出台金融支持水利基础设施建设意见:这类项目贷款期限最长可达45年
头条 22-08-03
-
今日聚焦!人民币兑美元中间价较上日调降351点
头条 22-08-03
-
环球新资讯:总额超69亿元,浪潮签署4个算力基础设施重点项目
头条 22-08-03
-
头条焦点:开盘1分钟,A股收复3200点!超4400只个股上涨
头条 22-08-03
-
焦点热门:河南省体育局发“福利”:8月11日起发放600万元健身优惠券
头条 22-08-03
-
【环球播资讯】商务部:今日起暂停天然砂对台湾地区出口
头条 22-08-03
-
【世界聚看点】河南昨日新增本土无症状感染者56例
头条 22-08-03
-
热消息:海关总署:8月3日起暂停台湾地区柑橘类水果和冰鲜白带鱼、冻竹荚鱼输入大陆
头条 22-08-03
-
焦点简讯:国台办宣布对“台独”顽固分子关联机构予以惩戒
头条 22-08-03
-
当前滚动:隔夜欧美·8月3日
头条 22-08-03
-
焦点速读:郑州高新技术企业后备库扩容至4500家
头条 22-08-03
-
前沿资讯!立方风控鸟·早报(8月3日)
头条 22-08-03
-
今日视点:外交部召见美国驻华大使:中方坚决反对、强烈谴责佩洛西窜访台湾
头条 22-08-03
-
世界动态:台媒:佩洛西专机降落台北松山机场,吴钊燮接机
头条 22-08-03
-
环球通讯!国防部新闻发言人吴谦就佩洛西窜访台湾发表谈话
头条 22-08-03
-
环球资讯:东部战区将在台岛周边开展一系列联合军事行动
头条 22-08-03
-
热议:山东莱州紧急通知:陆军炮兵旅将进行海上军事训练,严禁进入落弹区域
头条 22-08-03
-
全球微头条丨“佩洛西专机”从3.5万英尺的巡航高度下降
头条 22-08-02
-
今日聚焦!台媒称解放军歼-16战机现身巴士海峡,台军IDF、“幻影”各4架次升空
头条 22-08-02
-
焦点!台媒:佩洛西专机降落台北松山机场
头条 22-08-02
-
【世界报资讯】中共中央台湾工作办公室就佩洛西窜台发表声明
头条 22-08-02
-
焦点!公告:解放军4日至7日进行重要军事演训行动
头条 22-08-02
-
环球短讯!外国飞行航班信息平台:“佩洛西专机”信息显示目的地——台北
头条 22-08-02
-
环球今头条!贵州茅台:上半年净利润297.93亿元,同比增长20.85%
头条 22-08-02
-
环球今亮点!台媒:台北市警方证实,佩洛西班机今晚10时降落松山机场
头条 22-08-02
-
今日快讯:立方风控鸟·晚报(8月2日)
头条 22-08-02
-
全球视讯!央行公布支付体系运行情况:截至一季度末,全国共开立银行卡93.19亿张
头条 22-08-02
-
当前快播:河南四部门将确定中小微企业名单,自8月起享受职工医保缓缴政策
头条 22-08-02
-
天天新消息丨最高可贷80万、可选组合贷!郑开住房公积金同城化业务指南公布
头条 22-08-02
-
热资讯!北交所金刚石微粉第一股惠丰钻石:成功研发出培育钻石产品
头条 22-08-02
-
播报:洛阳计划筹建5万套保障性租赁住房,将优先供应来洛大学生
头条 22-08-02
-
每日精选:王毅:美方在台湾问题上背信弃义,只能使其国家信誉进一步破产
头条 22-08-02
-
全球微资讯!硅烷科技下调A股IPO发行价至4.7元/股,此前上会被暂缓审议
头条 22-08-02
-
全球关注:财政部修订高校财务制度,严禁新增地方隐性债务
头条 22-08-02
-
快资讯丨华夏幸福首单产业新城轻资产业务落地,已与平顶山高新区签署协议
头条 22-08-02
-
全球热讯:恒星科技:拟以不动产进行抵押担保,融资1.5亿元
头条 22-08-02
-
全球信息:嘉兴楼市新政:二孩、三孩家庭买新房最高补贴10万元
头条 22-08-02
-
全球资讯:中原证券拟发行40亿元次级债券,已获上交所受理
头条 22-08-02
-
世界播报:"千亿房企"数量腰斩!前7月房企拿地规模下降55.6%
头条 22-08-02
-
微速讯:银保监会就人身保险产品信息披露管理办法征求意见
头条 22-08-02
-
【世界独家】河南一AAA级平台公司拟发行50亿元小公募,已获上交所受理
头条 22-08-02
-
当前热文:佩洛西此前所乘专机已起飞,目的地未知
头条 22-08-02
-
全球观天下!华春莹:美国挑衅导致台海局势升级,美方须负全责
头条 22-08-02
-
全球新动态:濮阳:市辖各农商银行分别单列3亿元“人才贷”信贷投放计划
头条 22-08-02
-
环球消息!信阳市与中南林科大举行工作交流座谈会 推动万华生态等企业落户
头条 22-08-02
-
天天视讯!焦作9个开发区签约23名英才
头条 22-08-02
-
观焦点:投资1.2亿!温氏又一育种场项目签约
头条 22-08-02
-
天天日报丨4家央企领导人员及1名央企专职外部董事职务任免
头条 22-08-02
-
最新资讯:河南省昨日新增本土确诊病例2例,新增本土无症状感染者67例
头条 22-08-02
-
全球速读:起始价5647万元,郑州约5.27亩零售商业用地挂牌出让
头条 22-08-02
-
每日消息!隔夜欧美·8月2日
头条 22-08-02
-
讯息:防止挪用,这个城市放大招!公示85个在售楼盘资金监管账户
头条 22-08-02
-
当前快看:建业地产委任邓高强、及时松为非执行董事
头条 22-08-02

- 移动硬盘无法访问怎么办?移动硬盘吱吱响读2022-08-03
- 电脑蓝屏提示为c000021a是什么原因?c000022022-08-03
- 世界快讯:就在今晚!河南卫视《七夕奇妙游2022-08-03
- 当前热议!河南“畅享豫品”首届直播大赛来2022-08-03
- 即时焦点:王毅:佩洛西窜访中国台湾地区是2022-08-03
- 短讯!一歹徒窜至幼儿园行凶伤人造成3死6伤2022-08-03
- 今日看点:好消息!小浪底北岸灌区工程已完2022-08-03
- 环球关注:紧盯猥亵妇女等治安顽症 公安部2022-08-03
- 实时焦点:俄科学家研发新型钠离子电池 能2022-08-03
- 当前时讯:2021年度青海湖共监测记录到水鸟2022-08-03
- 天天动态:河南省首届“畅享豫品”直播创业2022-08-03
- 全球微速讯:新研究:“记忆闪存法”或可增2022-08-03
- 焦点热文:谨防中暑!河南本轮“桑拿天”愈2022-08-03
- 每日速读!美国宇航局众包“观云项目”,揭2022-08-03
- 天天微速讯:非法收受财物1447万余元,安徽2022-08-03
- 全球热文:科学家用干细胞培育合成小鼠胚胎2022-08-03
- 要闻:科学家利用死亡细菌打造出一种能形成2022-08-03
- 当前页面的脚本发生错误是由什么原因导致?2022-08-03
- 电脑内存怎么清理?如何清理电脑内存?2022-08-03
- 如何进行网络设置?如何手动设置ip地址和dn2022-08-03
- 电脑硬盘怎么安装?电脑主板和硬盘的连接线2022-08-03
- 朱氏药业朱坤福:企业拼到最后,拼的是良心2022-08-03
- 比特币合约能不能玩2022-08-03
- 美股交易时间是什么时候?美股交易规则是什2022-08-03
- bipv概念是什么意思?BIPV与BAPV区别是什么?2022-08-03
- 创业板上市条件是什么?创业板开通需要什么2022-08-03
- 期货交易时间是什么时候?期货开户最低资金2022-08-03
- 股票分红怎么扣税?股票分红了就卖出划算吗2022-08-03
- 借记卡和储蓄卡区别是什么?银行卡号一般几2022-08-03
- 同业存单是什么?同业存单与同业存款的区别2022-08-03
精彩推荐
阅读排行
- 世界快讯:就在今晚!河南卫视《七夕奇妙游》带你畅玩七夕,感受乞巧之美!
- 当前热议!河南“畅享豫品”首届直播大赛来啦,你PICK河南哪些品牌?
- 今日看点:好消息!小浪底北岸灌区工程已完成七成工程量
- 天天动态:河南省首届“畅享豫品”直播创业大赛将于8月4日至9月20日举行
- 焦点热文:谨防中暑!河南本轮“桑拿天”愈演愈烈!
- 体感50℃!河南桑拿模式开启 6月的高温和本次高温有何差别?
- 河南省“万人助万企”活动上半年成绩单 新增境内上市公司3家
- 当前关注:8月2日河南新增本土无症状感染者56例
- 大河村仰韶文化博物馆进入精装修阶段 采用下沉式的建筑设计屋顶与地面齐平
- 河南省2022年普通高招专科提前批体育专科艺术类专科对口专科8月3日开始投档