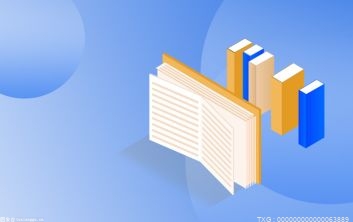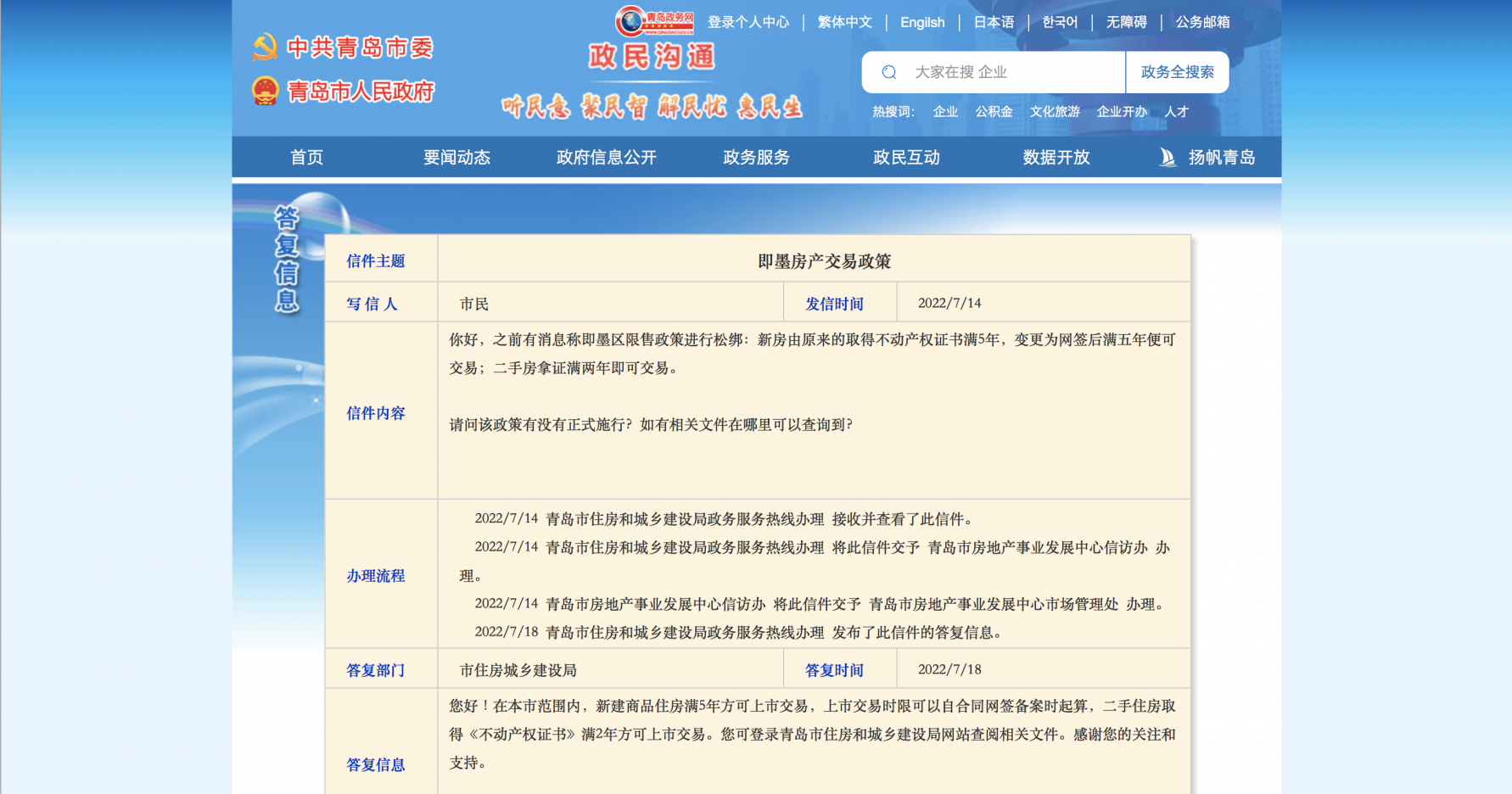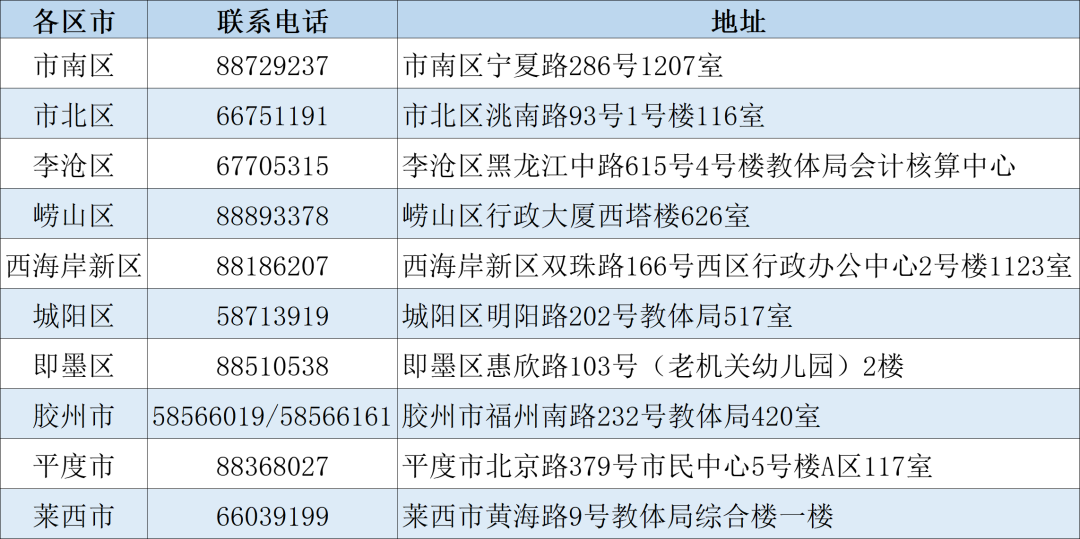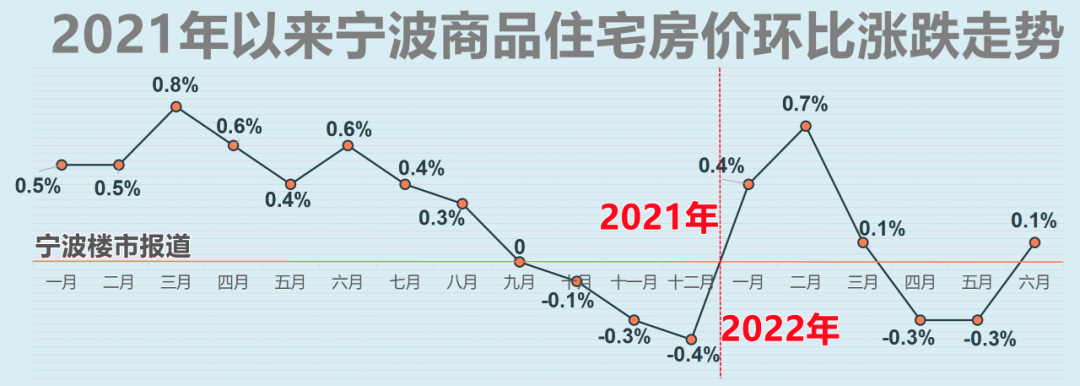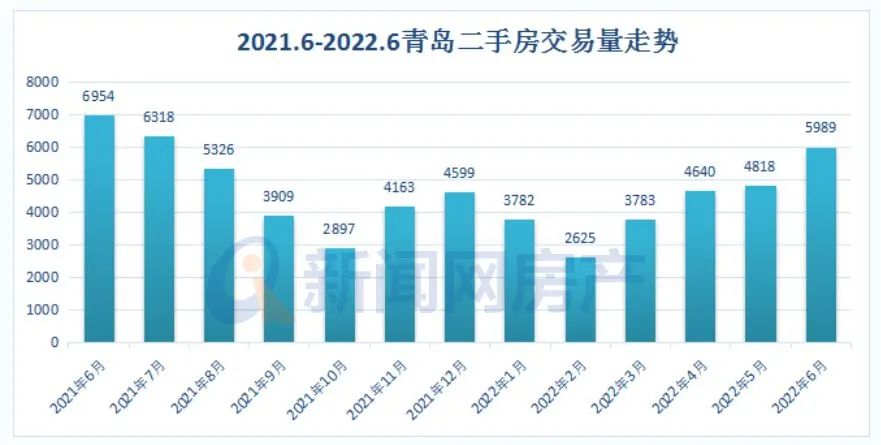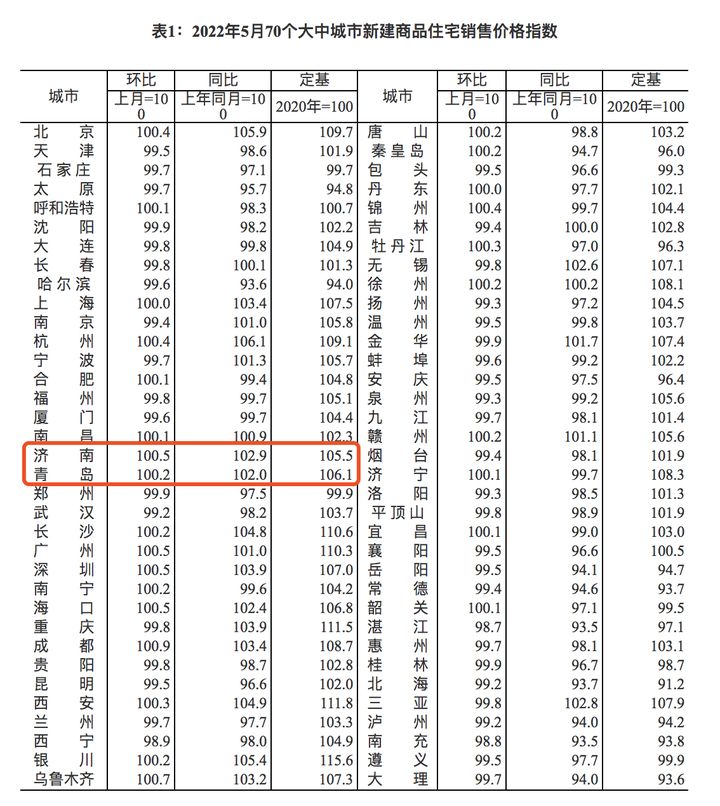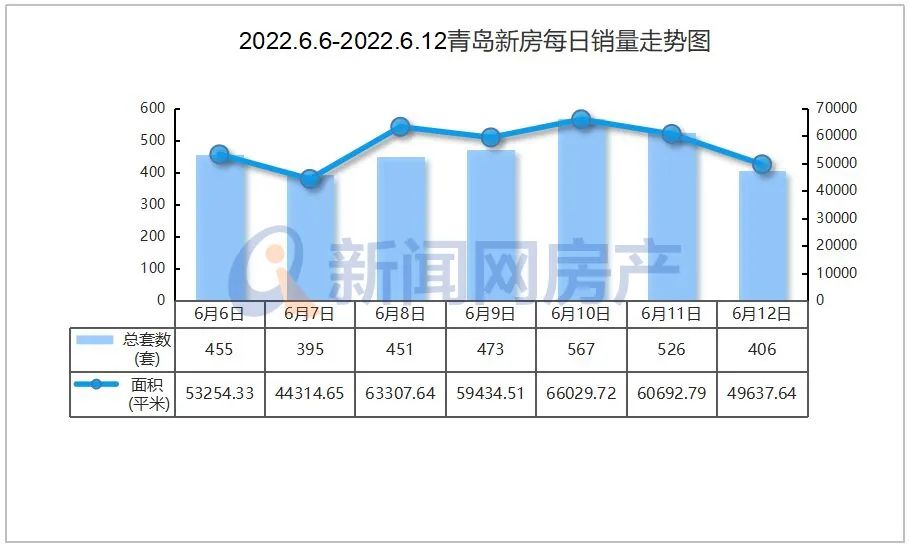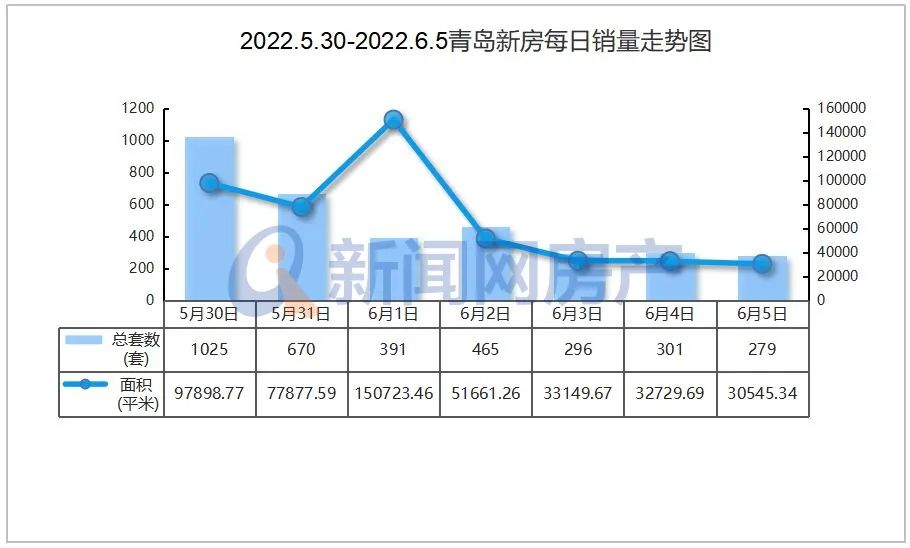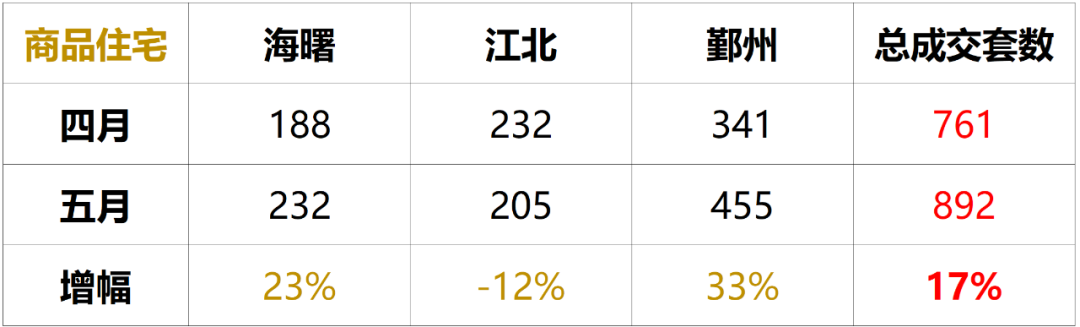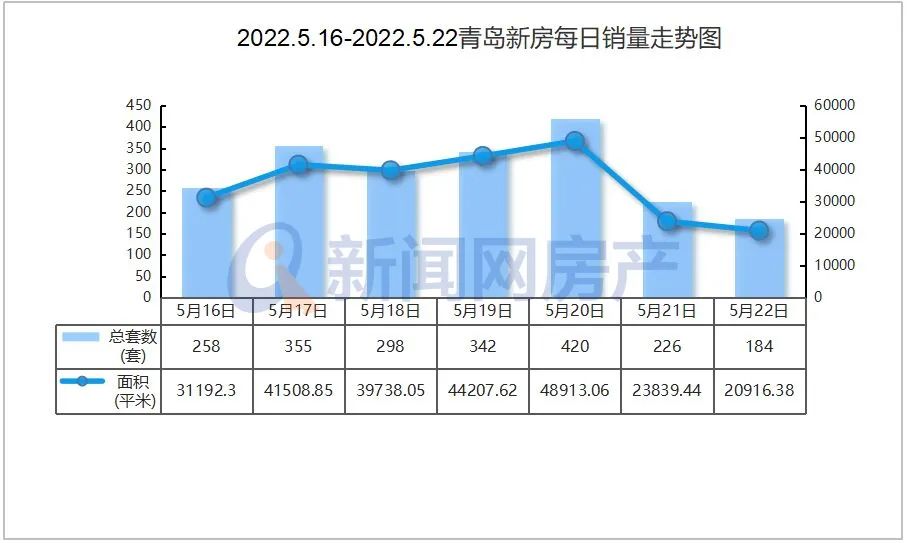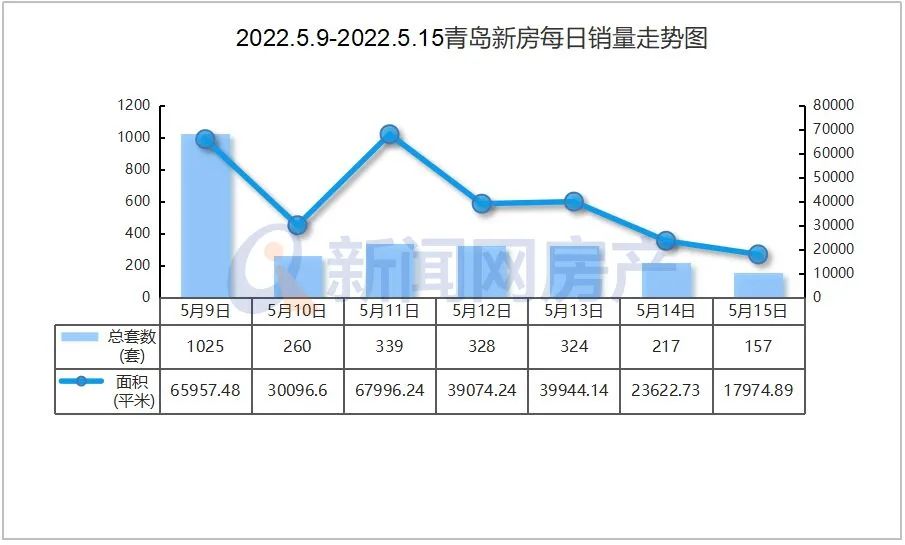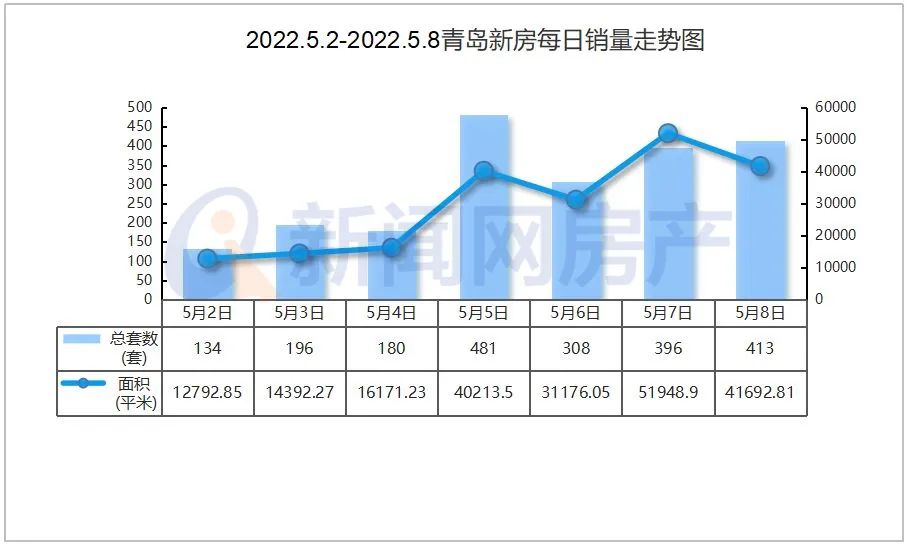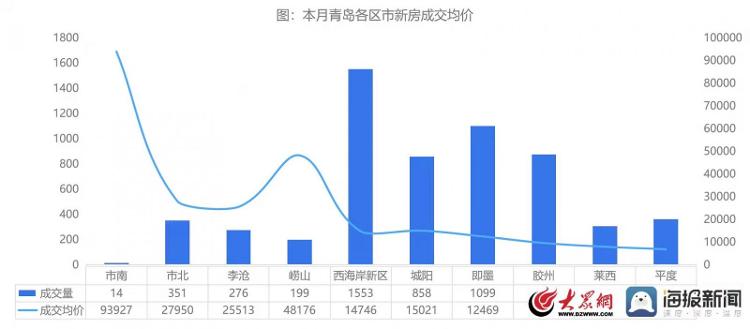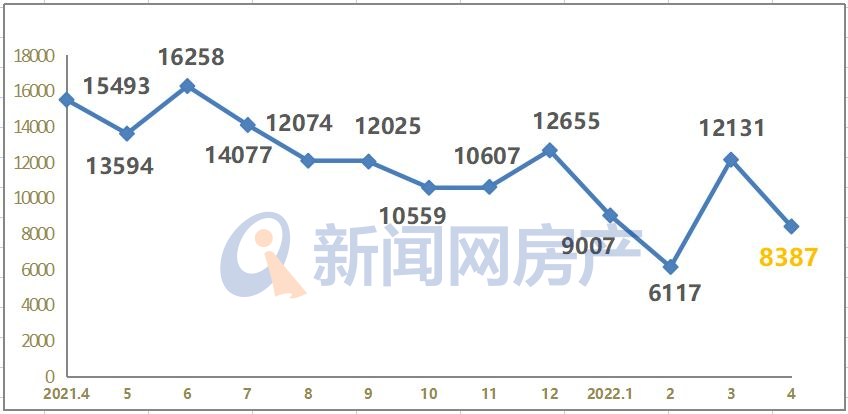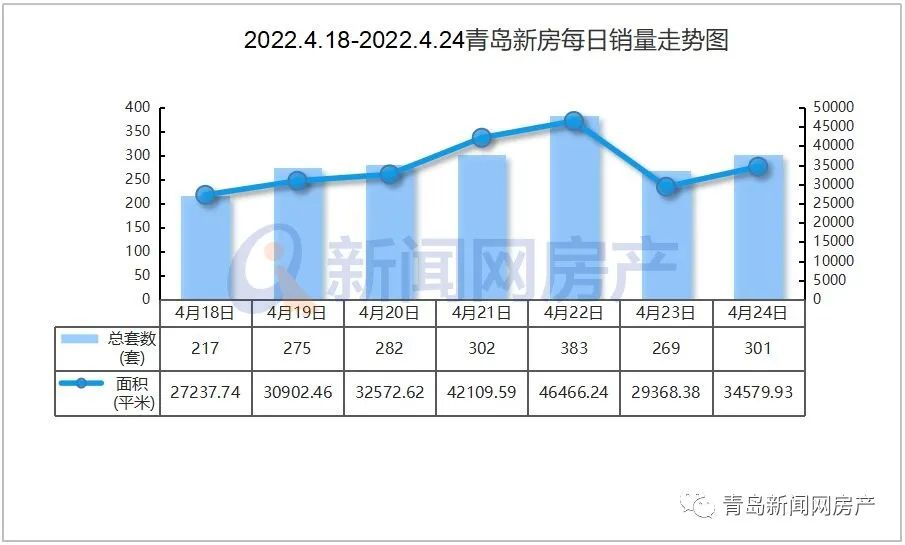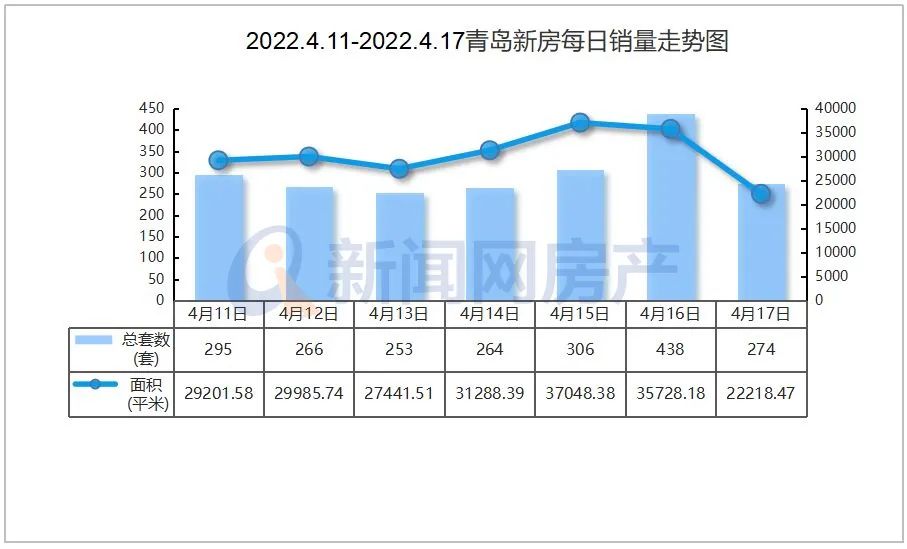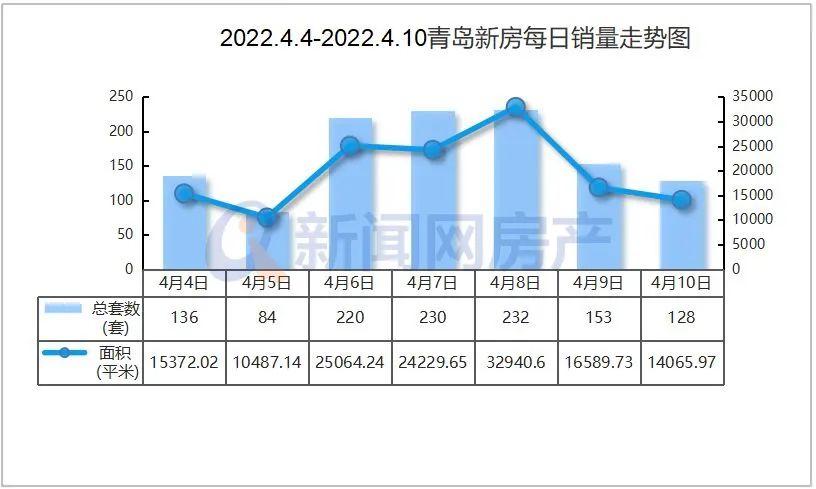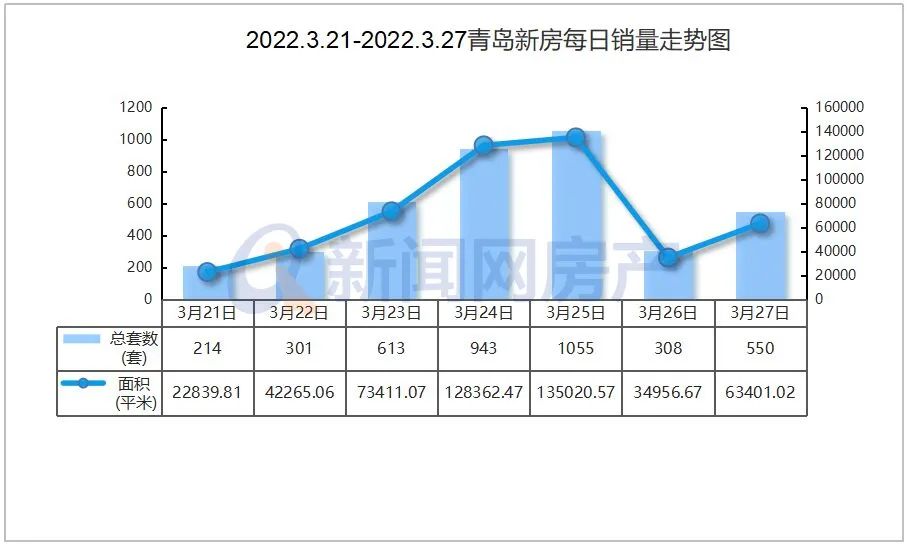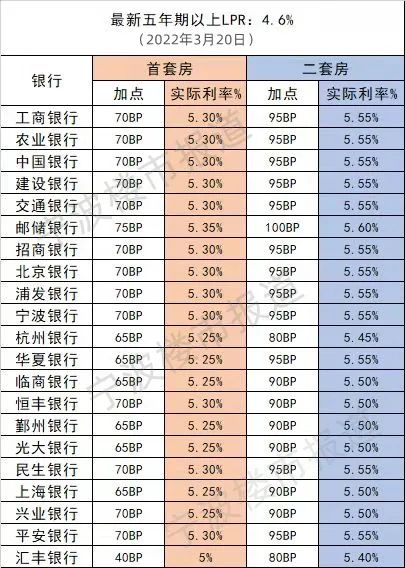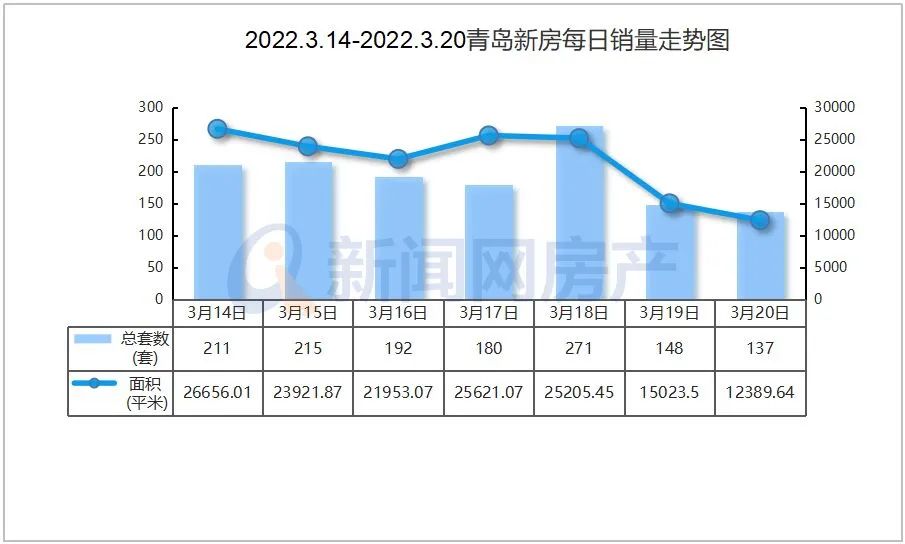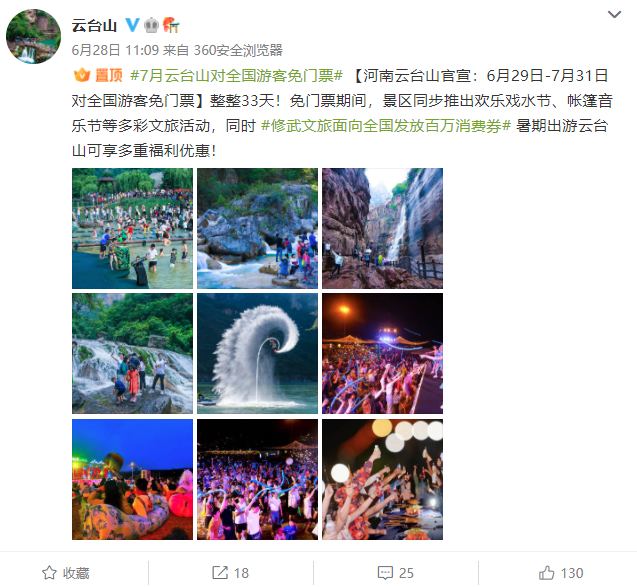win7系统修改硬盘图标的详细操作流程。
1、现在是默认的磁盘状态,首先显示出文件的扩展名。如图所示:
2、下面首先来修改D盘的的磁盘盘符图标,打开D盘并保持在D盘根目录中,首先准备好一些.ico格式的图片,将要修改为磁盘图标的图片命名为favicon.ico。
ps:.ico格式的图片可以先制作成png、bmp等格式的图片,然后再用一些转换工具转换成.ico格式,或者有的工具可以直接制作.ico的图片。如图所示:
3、在D盘根目录下新建一个文本格式的文件,如图所示:
4、将新建的文件的名称修改为autorun,并将其扩展名txt修改为inf,修改的时候会弹出如下图的提示框,请直接点击“是”。如图所示:
5、文件建好后,用记事本或者其它文本编辑器打开,然后在里面输入以下两行的内容:
[autorun]
icon=favicon.ico
添加好后,保存文件并关闭。如图所示:
6、做好以上设置后,重启电脑,然后在打开我的电脑,就可以看到磁盘的盘符已经修改好了,小编这里C盘也另外修改了,用这种方法可以修改磁盘、U盘的盘符,但是类似于小编这里的映射的网络服务器等磁盘的盘符的图片用这种方法是修改不了的。如图所示:

win10系统如何修改盘符?
修改盘符操作方法:
1、右键点击这台电脑(此电脑),在打开的菜单项中,选择管理。如图所示:
2、计算机管理窗口中,左侧展开存储 - 磁盘管理,然后在右侧找到需要更改盘符的磁盘,并点击右键,在打开的菜单项中,选择更改驱动器号和路径。如图所示:
3、更改驱动器盘符和路径窗口中,点击更改。如图所示:
4、点击分配以下驱动器号,选择靠后的字母(只要是没有被占用的磁盘盘符都可以选择)。如图所示:
-
实时焦点:国家卫健委:昨日新增本土确诊病例199例
头条 22-07-19
-
当前资讯!总投资7亿元,商丘这家医院获批复,位置公布
头条 22-07-19
-
环球关注:规模不低于200亿元!濮阳拟设立氢能产业发展投资基金
头条 22-07-19
-
天天关注:郑州1~5月累计投放应急转贷资金19.2亿元
头条 22-07-19
-
视讯!郑州上半年一般公共预算收入697.4亿元,同比口径增长1.5%
头条 22-07-19
-
【天天新要闻】上半年广东GDP达5.95万亿元 同比增长2%
头条 22-07-19
-
全球快资讯:天津北辰区发生爆炸事故 现场正在救援中
头条 22-07-19
-
当前热文:河南昨日新增本土无症状感染者45例
头条 22-07-19
-
每日资讯:安阳市委书记袁家健会见合众新能源汽车董事长方运舟一行
头条 22-07-19
-
天天热门:河南拟新增一家典当行,注册资本金3000万元
头条 22-07-19
-
全球看点:楼阳生到省检测中心、豫检集团调研
头条 22-07-19
-
环球精选!隔夜欧美·7月19日
头条 22-07-19
-
全球关注:河南发文加强人力资源品牌建设,重点打造10个省级品牌
头条 22-07-19
-
天天新动态:立方风控鸟·早报(7月19日)
头条 22-07-19
-
【世界新要闻】年内16家企业IPO被否,持续盈利能力频被问询
头条 22-07-19
-
世界快报:皮海洲:这只新股有点“诡“,老股民炒新遇上新问题
头条 22-07-19
-
全球最资讯丨科创板引入做市商进入倒计时 换手率有望提升15%
头条 22-07-18
-
即时:重庆银行:重庆市地产集团股东资格获核准
头条 22-07-18
-
每日短讯:万科分拆万物云境外上市 已获中国证监会核准
头条 22-07-18
-
天天动态:中金所公布中证1000股指期货和股指期权合约,7月22日起实施
头条 22-07-18
-
要闻:苏州银行:上半年实现净利润21.77亿元 同比增长25.11%
头条 22-07-18
-
精选!郑州市启动防汛蓝色预警响应
头条 22-07-18
-
当前热文:立方风控鸟·晚报(7月18日)
头条 22-07-18
-
焦点速讯:龙佰集团:子公司拟投资3亿元建设钪、钒、锰等有价金属回收项目
头条 22-07-18
-
世界球精选!“认养一头牛”原来是场游戏?网红牛奶IPO之路惹争议
头条 22-07-18
-
环球观点:又有两地发文,强力支持预制菜发展
头条 22-07-18
-
【速看料】国台办:敦促美方放弃打“台湾牌”的图谋,停止在涉台问题上进一步玩火
头条 22-07-18
-
全球观察:证监会批准开展中证1000股指期货和期权交易
头条 22-07-18
-
当前快播:中国信达总裁张卫东辞职
头条 22-07-18
-
世界速看:上半年河南外贸进出口总值近4000亿元,同比增长7.9%
头条 22-07-18
-
微头条丨郑州市6月商品住宅销售9847套,均价14479元/平方米
头条 22-07-18
-
环球今亮点!郑州5个住房租赁市场发展试点项目拟获奖补 | 名单
头条 22-07-18
-
天天精选!中原传媒上半年净利润4.58亿元,同比增长3.82%
头条 22-07-18
-
世界热推荐:河北将实施港口资源整合 拟组建河北渤海港口集团
头条 22-07-18
-
热点评!河南这家拟IPO企业披露业绩预告:预计上半年净利润翻倍
头条 22-07-18
-
世界视讯!自贸区郑州片区法院:4800余万元买卖合同纠纷成功调解
头条 22-07-18
-
全球简讯:焦作拟建计算机网络信息中心、中科院隶属区域超算中心
头条 22-07-18
-
天天最新:顾顼中国人寿再保险上海分公司总经理任职资格获批
头条 22-07-18
-
速递!中央网信办:集中查处散布虚假信息等问题 严厉查处诱导未成年人参与直播打赏
头条 22-07-18
-
全球聚焦:习酒投资控股集团成立!注册资本37.5亿,贵州省国资委全资持股
头条 22-07-18
-
【全球新视野】信阳发布最新规划,未来乡村将会有这些新变化
头条 22-07-18
-
当前视点!国家卫健委:昨日新增本土确诊病例117例
头条 22-07-18
-
全球快资讯:河南“一纵三横四域”现代水网体系,通过水利部审查
头条 22-07-18
-
全球消息!快讯!惠丰钻石北交所敲钟上市
头条 22-07-18
-
热头条丨12个省份支持开展保障性租赁住房REITs试点
头条 22-07-18
-
环球关注:河南昨日新增确诊病例3例 新增本土无症状感染者39例
头条 22-07-18
-
焦点热文:立方风控鸟·早报(7月18日)
头条 22-07-18
-
今日看点:郑州今年计划投资近88亿元建高速公路,郑州都市圈环线纳入国家公路网规划
头条 22-07-18
-
环球观天下!河南省72家众创空间跻身“国家队”
头条 22-07-18
-
每日看点!银保监会谈依法依规处置河南安徽5家村镇银行风险
头条 22-07-17
-
今亮点!银保监会:支持地方更加有力推进“保交楼”工作
头条 22-07-17
-
头条:科兴制药:新冠小分子口服药临床试验获批
头条 22-07-17
-
每日看点!国机精工:二股东长城基金计划减持5.46%公司股份
头条 22-07-17
-
天天短讯!紧跟国漫出海风口 快看推海外版App
头条 22-07-17
-
世界今头条!762.61亿斤,全国第一!2022年河南夏粮总产量正式公布
头条 22-07-17

- 如何修改电脑盘符名称?win10系统如何修改2022-07-19
- rtf文件打开是乱码怎么解决?html和rtf的区2022-07-19
- 怎么把隐藏的文件夹显示出来?文件夹隐藏了2022-07-19
- 电脑如何备份驱动程序?win10驱动备份目录2022-07-19
- 小记者采访天津市政协委员、青年企业家葛啸2022-07-19
- 女性遇上宫腔粘连了,还能够做马来西亚孕育2022-07-19
- 提升精准营销质效 钱小乐打好金融服务“组2022-07-19
- 多头排列是什么意思?多头排列与空头排列的2022-07-19
- 投资计划书都包含哪几块内容?投资计划方案2022-07-19
- DMI指标使用技巧有哪些?dmi指标使用六个秘诀2022-07-19
- 除息日是什么?除权除息日对股民有什么影响2022-07-19
- 现金流动负债比率是什么?现金流动负债比率2022-07-19
- 税负是什么意思?税负是怎么得出来的?2022-07-19
- 银行通知存款什么意思?通知存款怎么取出来2022-07-19
- h股和其他股票的区别在哪里?h股怎么买?2022-07-19
- 股票psy是什么意思? PSY指标的计算公式是2022-07-19
- 什么是熔断机制?熔断机制如何运作的?股票2022-07-19
- 史上最“钢”发布会揭开真面,容声冰箱缔造2022-07-19
- 太原科技大学简介 太原科技大学宿舍条件怎2022-07-19
- 山西大学简介 山西大学宿舍条件如何?2022-07-19
- 天津科技大学简介 天津科技大学宿舍条件怎2022-07-19
- 天津工业大学简介 天津工业大学宿舍条件如2022-07-19
- 天津理工大学简介 天津理工大学宿舍条件如2022-07-19
- 天津师范大学简介 天津师范大学宿舍条件怎2022-07-19
- 天津职业技术师范大学简介 天津职业技术师2022-07-19
- 天津商业大学简介 天津商业大学宿舍条件怎2022-07-19
- 天津市职业大学简介 天津市职业大学宿舍条2022-07-19
- 四川师范大学简介 四川师范大学宿舍条件怎2022-07-19
- 港股泡泡玛特低开后持续下跌 股价跌超12%2022-07-19
- 变身国资公司 国盛金控18日应声涨停报9.06元2022-07-19
精彩推荐
阅读排行
- 每日看点!河南出台政策加强人力资源品牌建设:遴选培育100个区域品牌 重点打造10个省级品牌
- 河南18地市最新往返政策汇总
- @2022高考生 录取期间考生和家长需要了解并注意哪些关键环节或细节?
- 多部门联合印发《黄河文物保护利用规划》 对黄河流域文物保护利用工作作出部署
- 河南省印发《进一步释放消费潜力促进消费持续恢复实施方案》
- 河南征集住房城乡建设领域科技创新成果 申报材料10月1日前报送
- 天天快资讯丨张小泉总经理道歉,网传视频有语境被误解,即将发起“断刀召集令”
- 每日快看:河南今年上半年重点民生实事办得咋样?通报来了
- 天天播报:河南省气象台发布暴雨蓝色预警
- 全球信息:7月18日,河南省新增本土无症状感染者45例