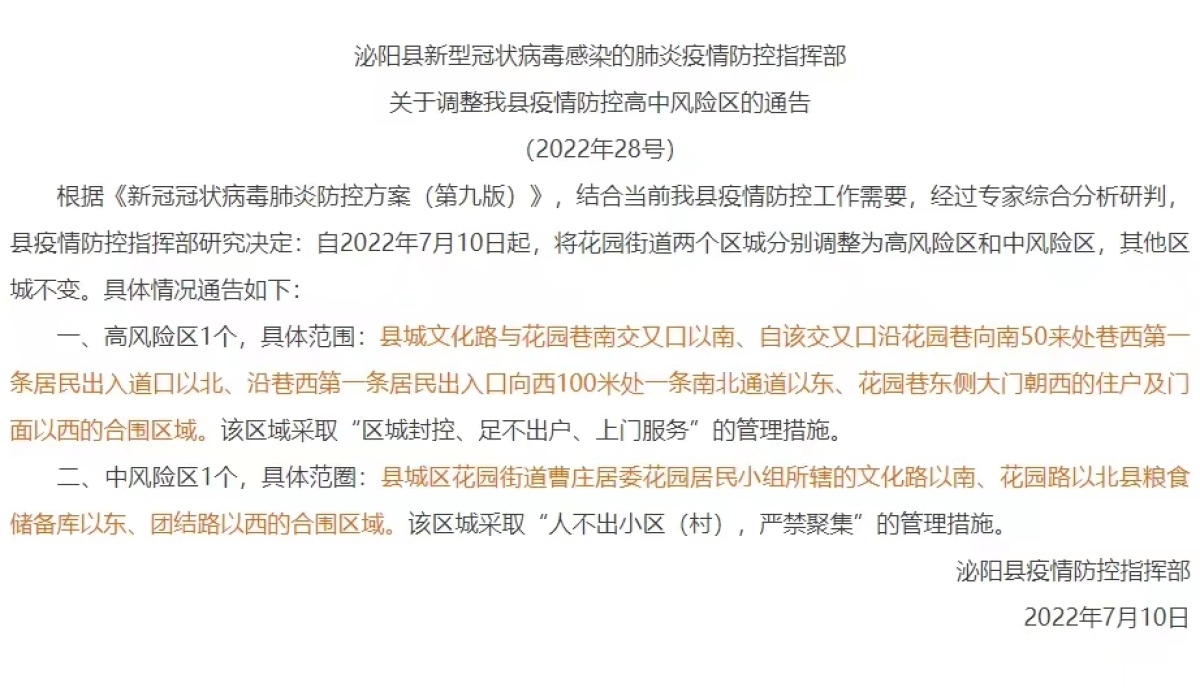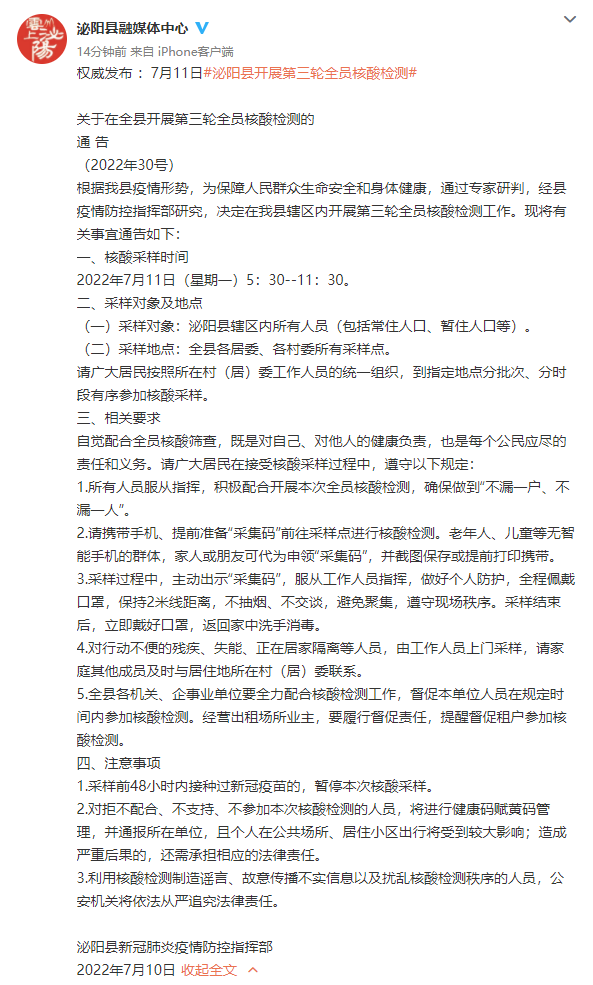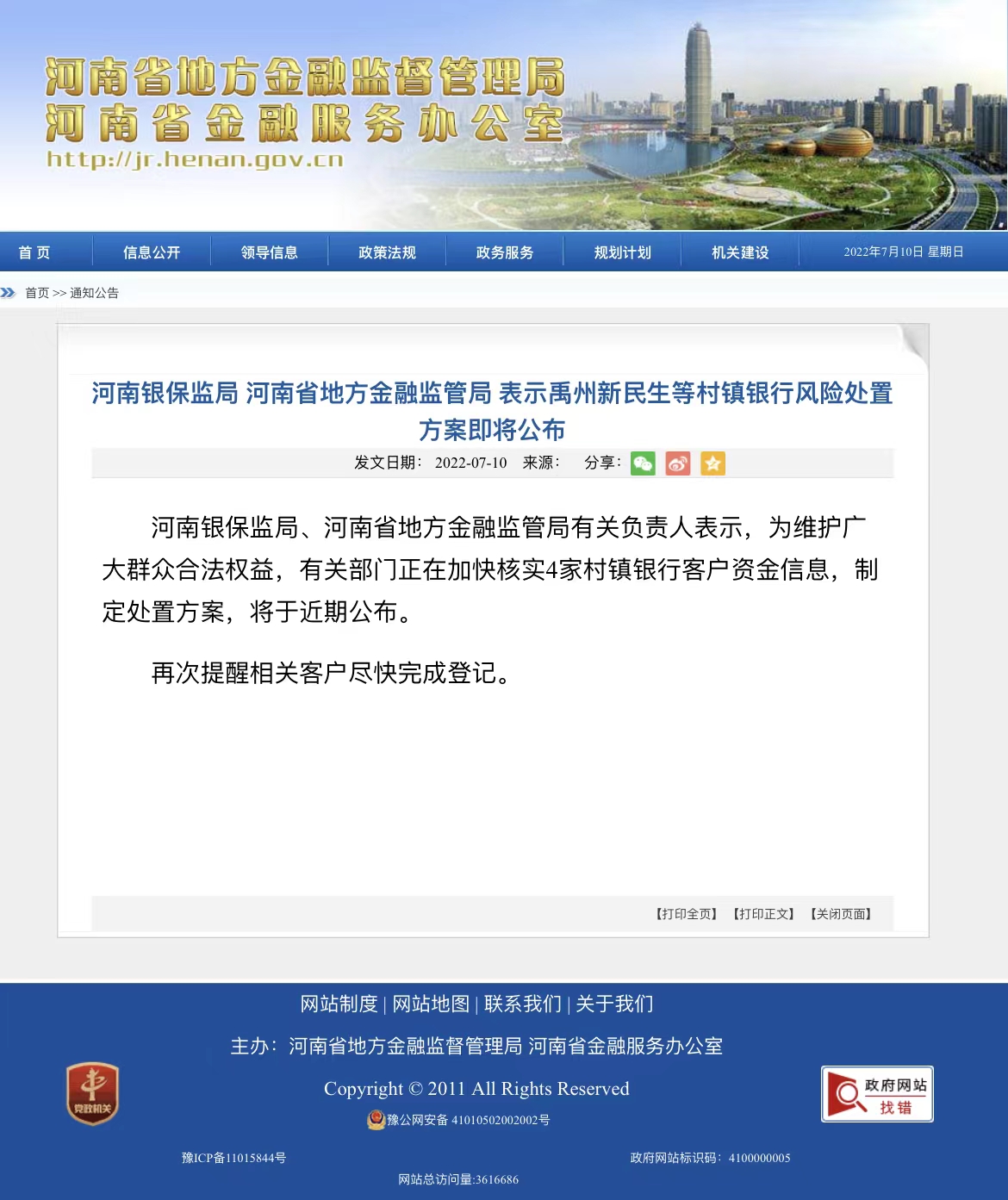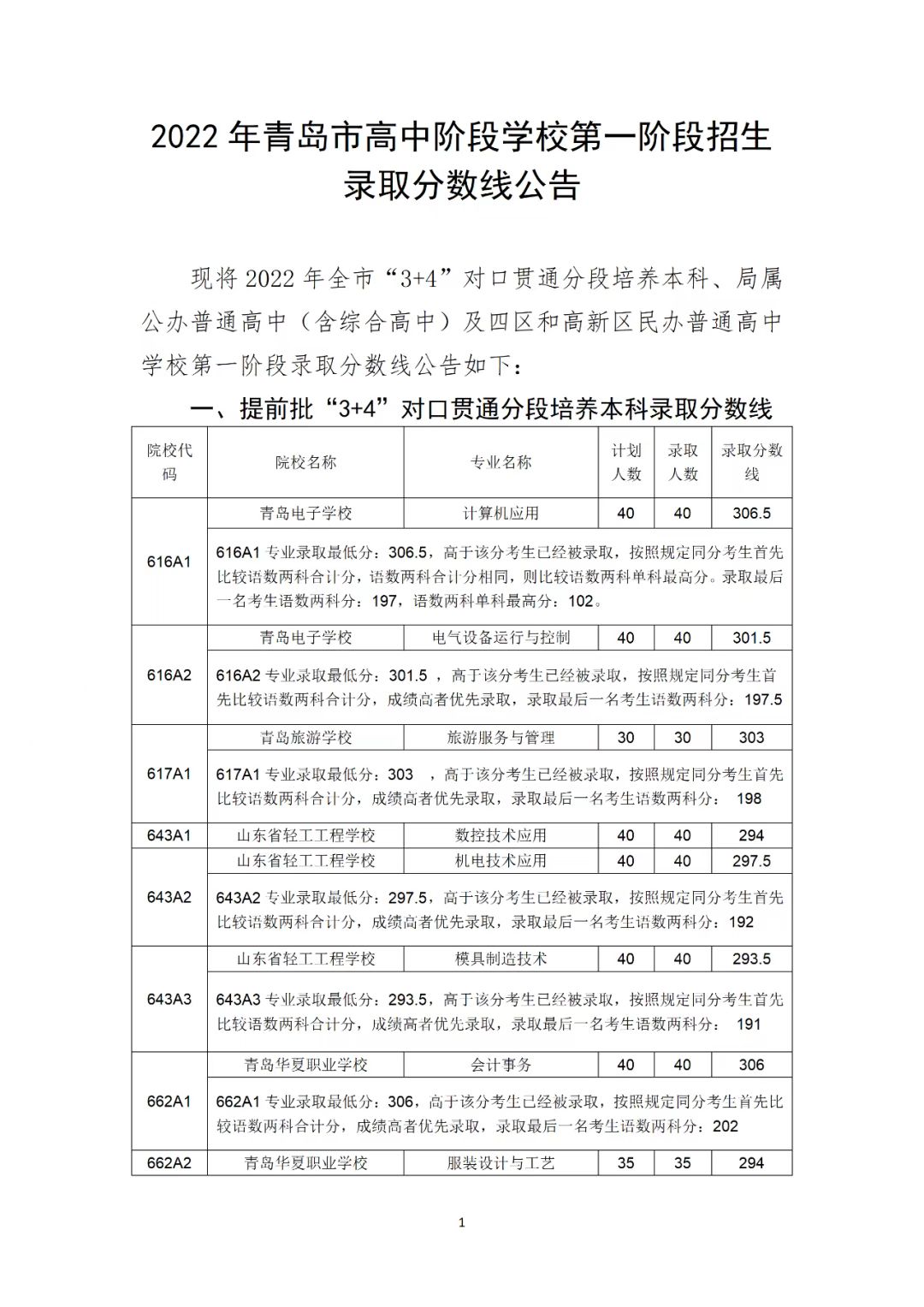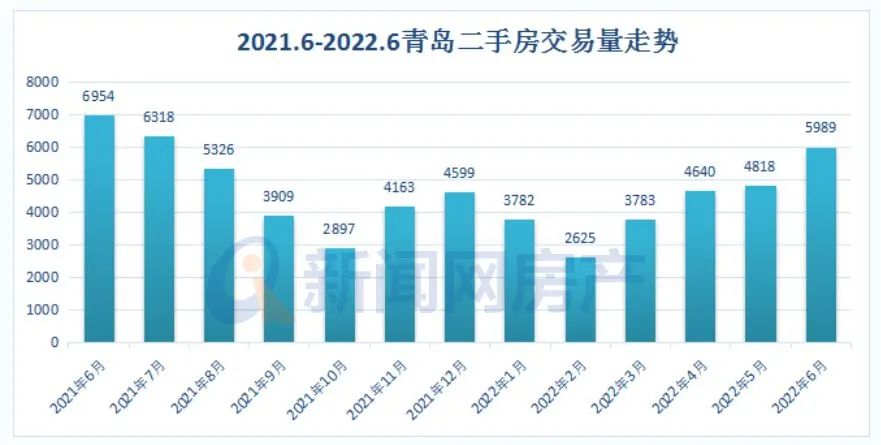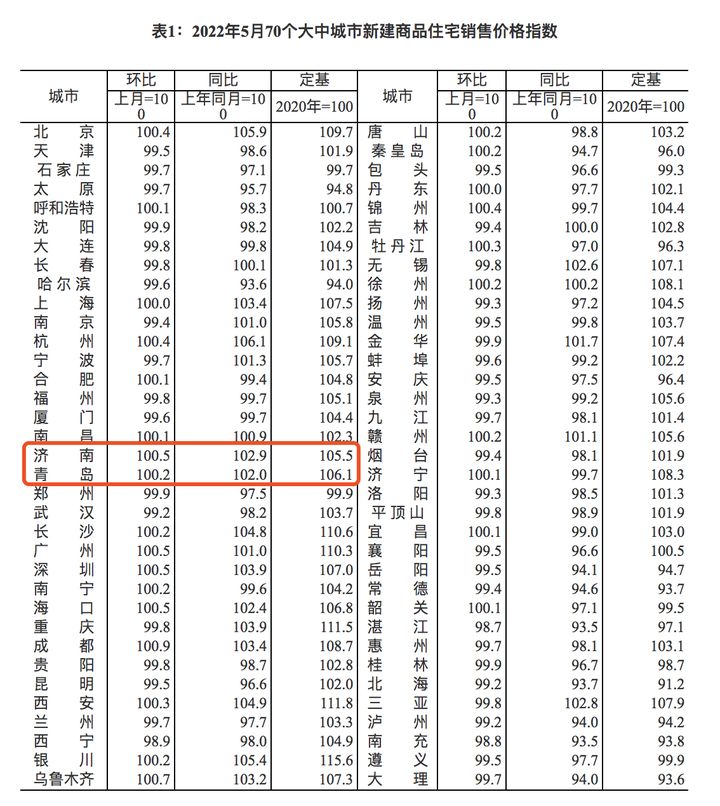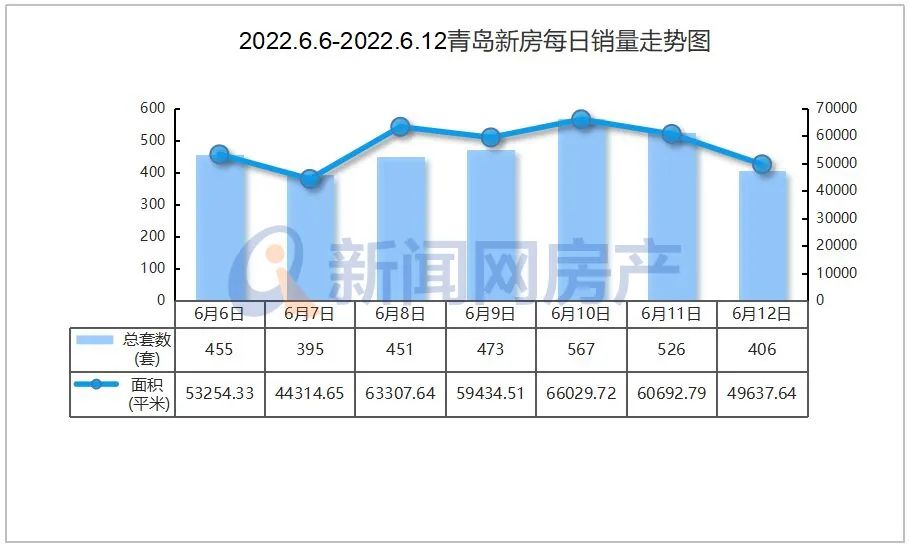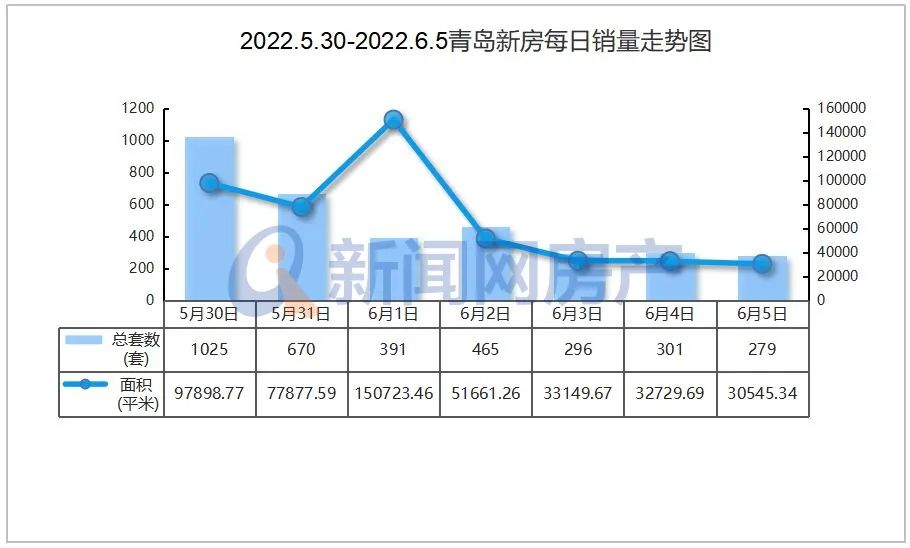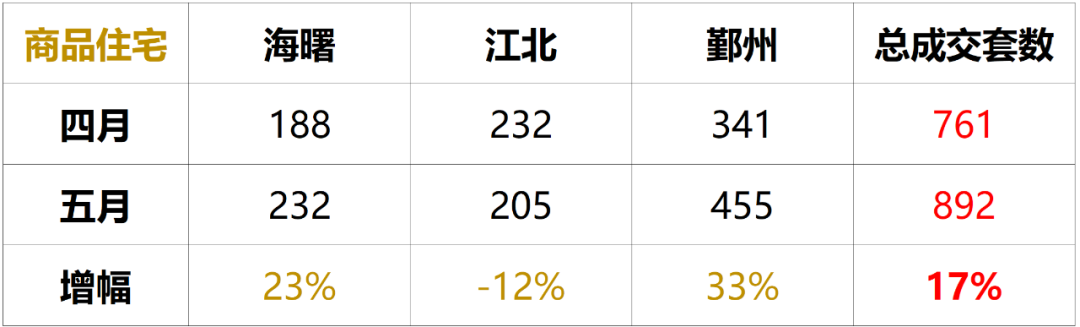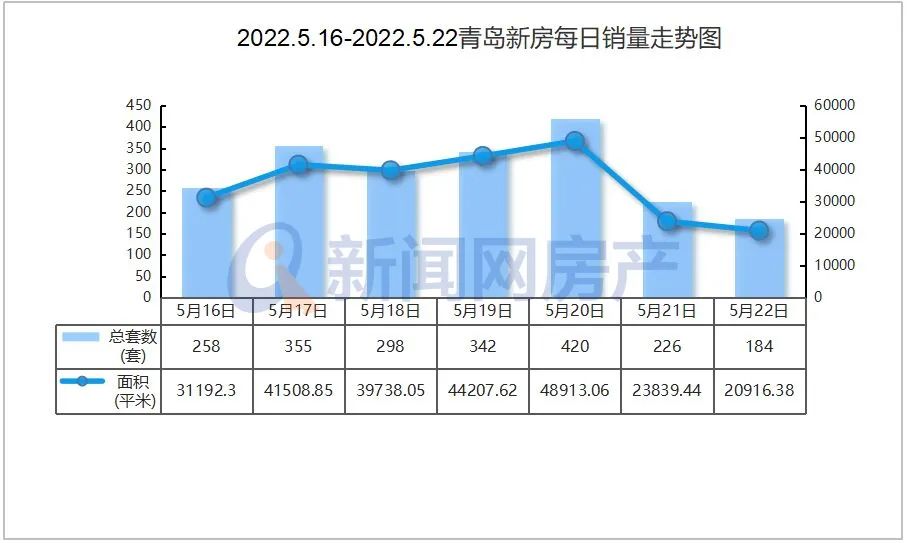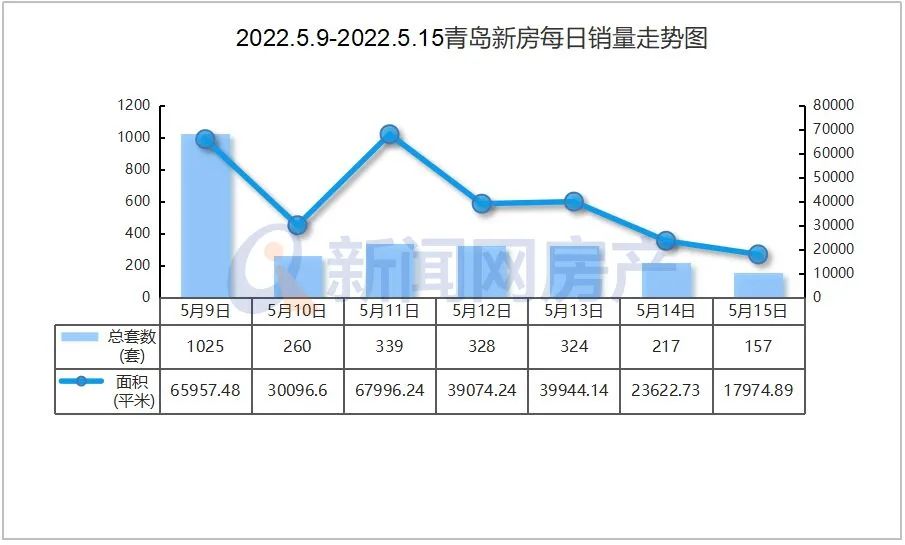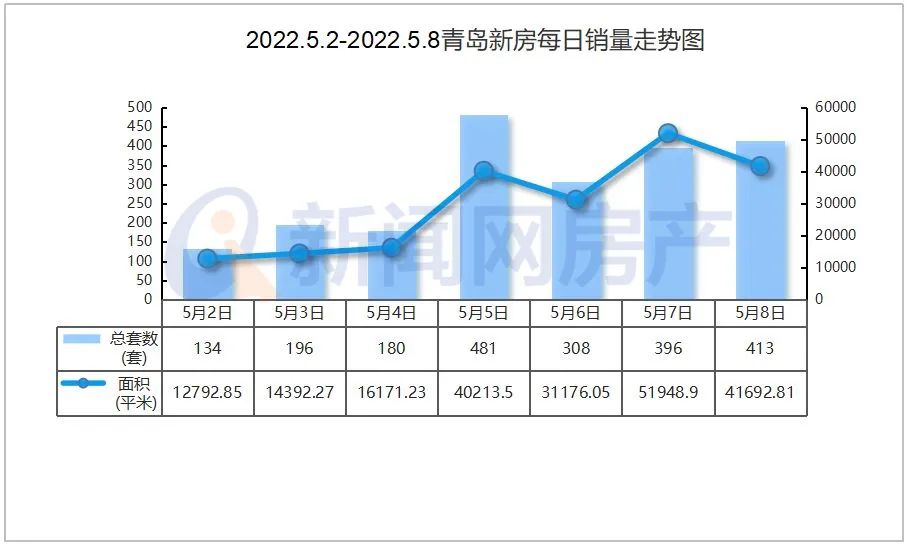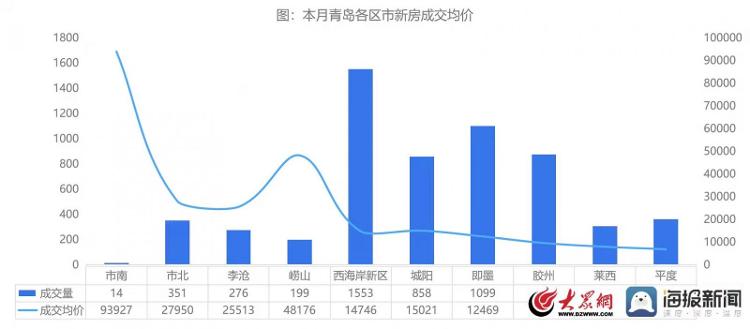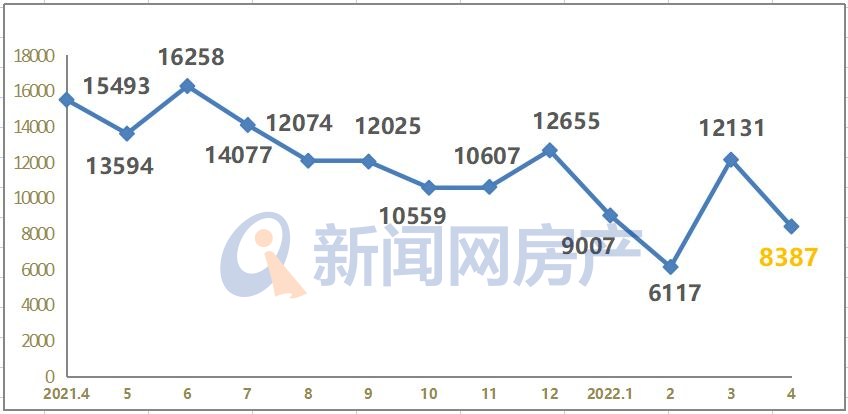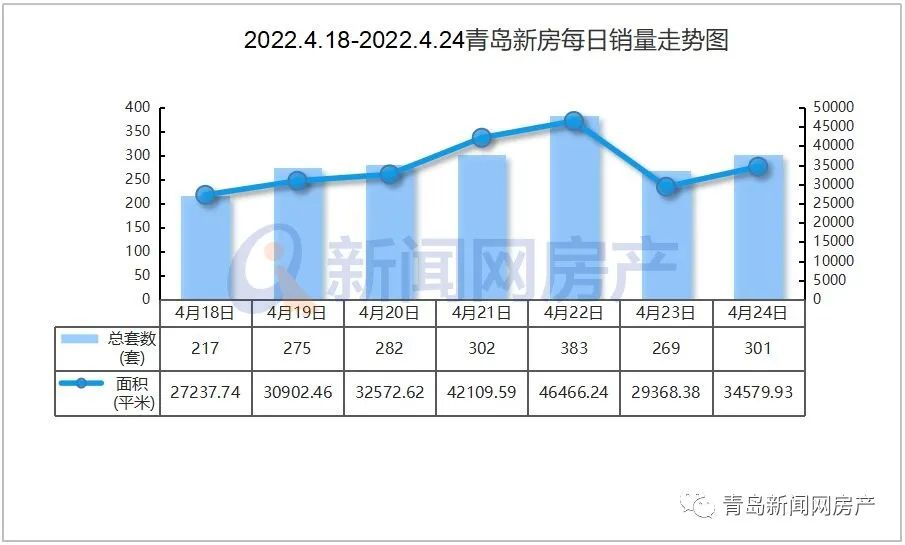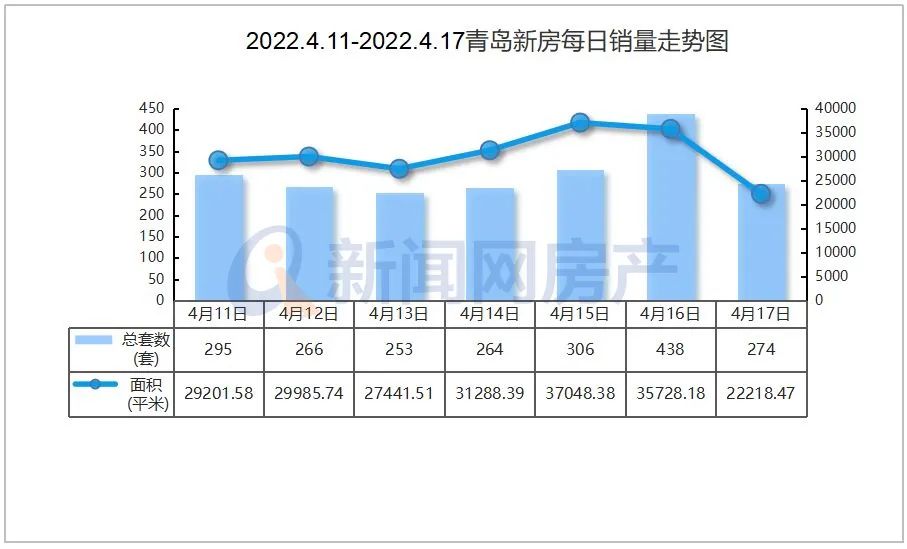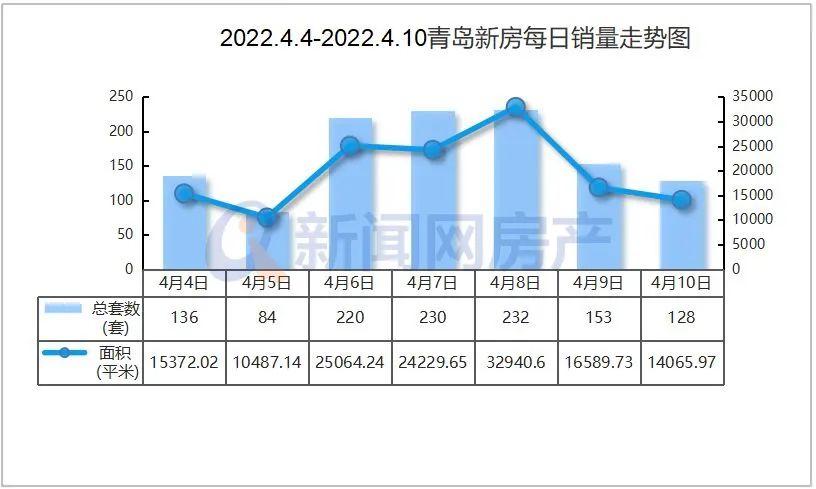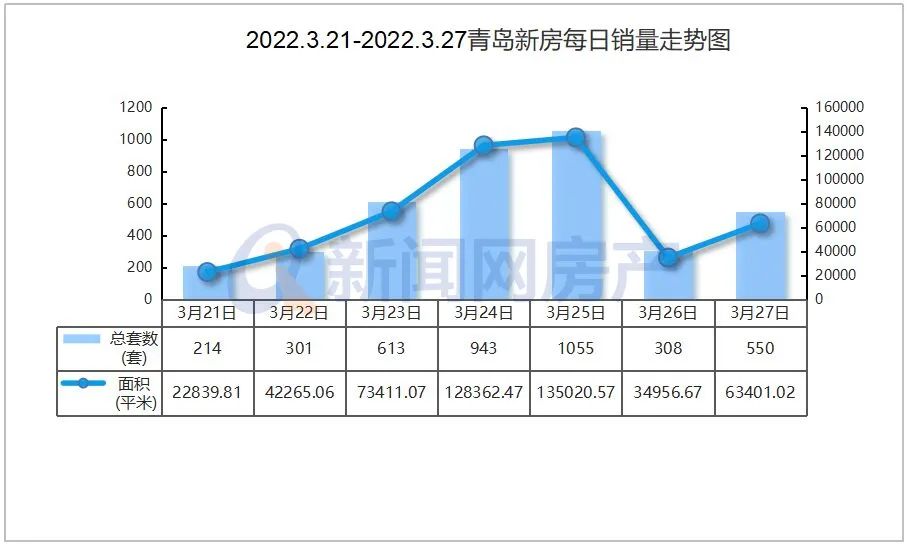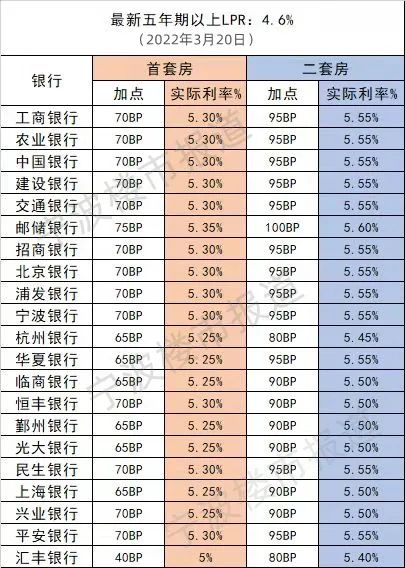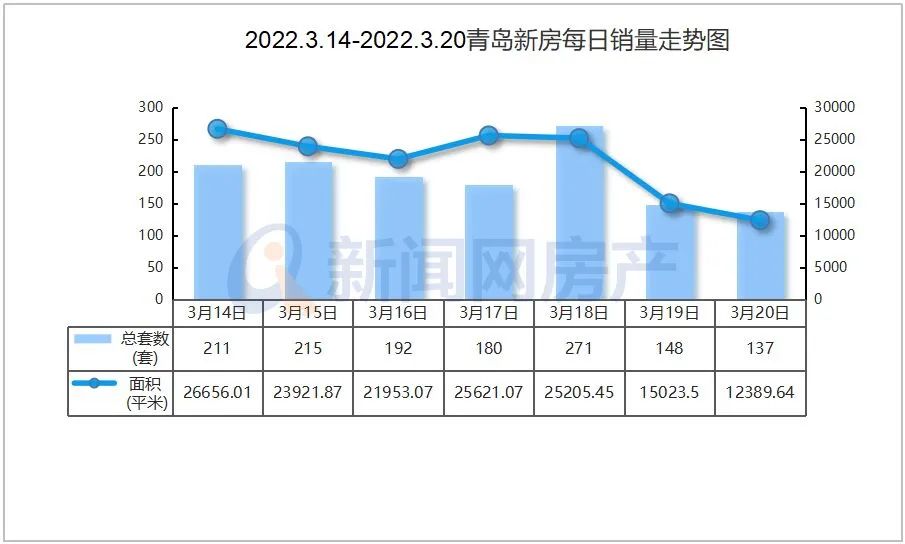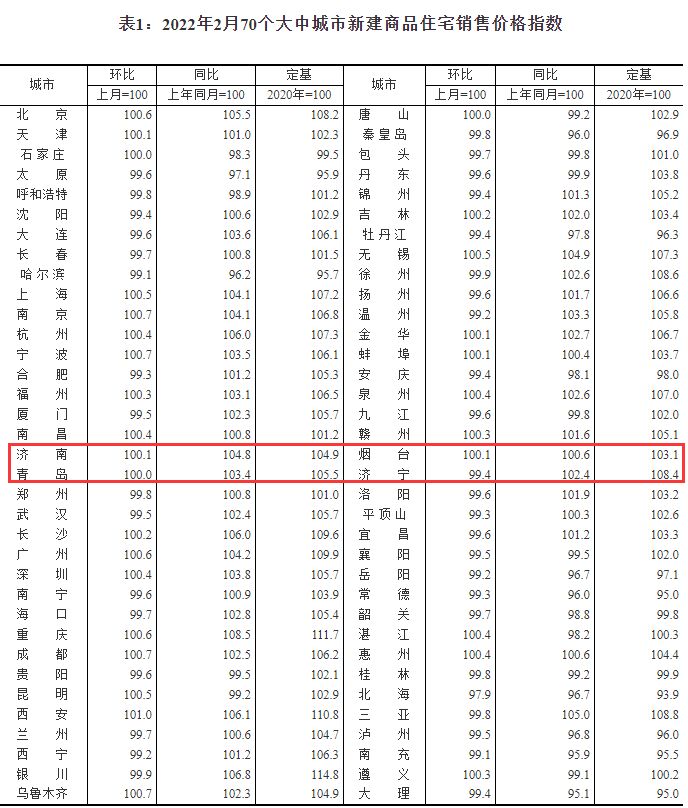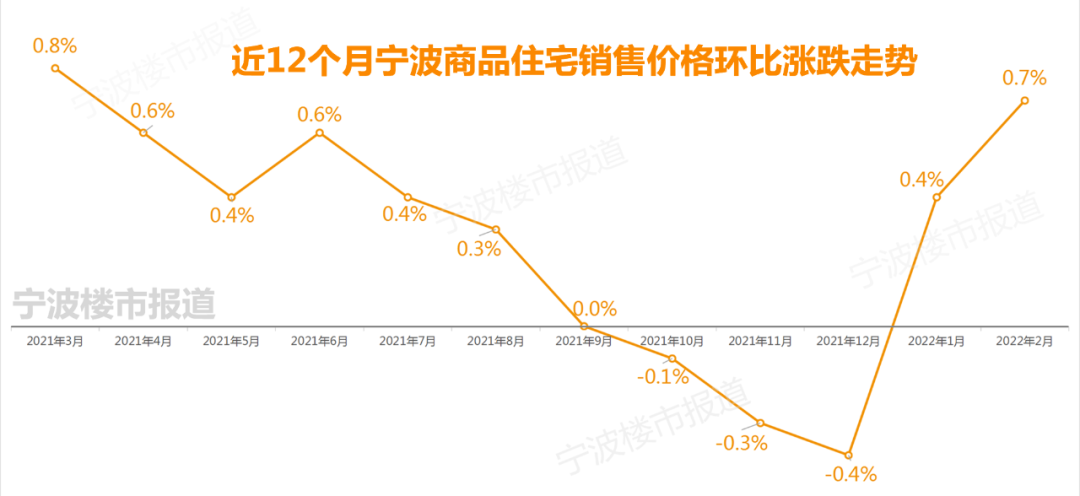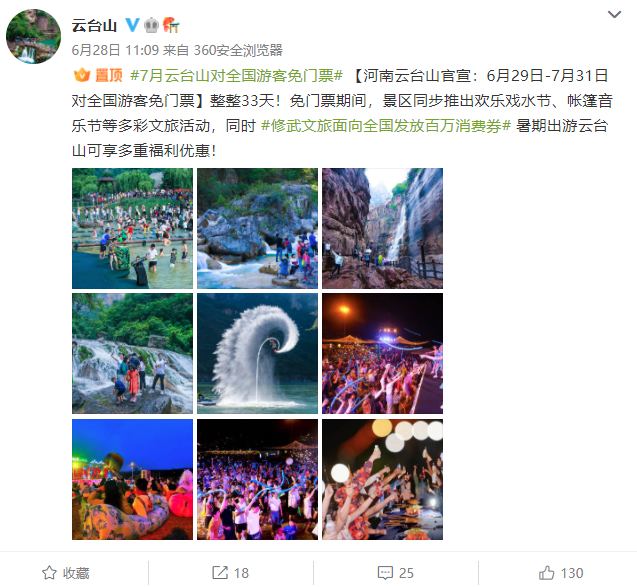蓝牙耳机连接电脑 蓝牙无线耳机怎么连接电脑
蓝牙耳机连接电脑前准备
1、确保电脑具备蓝牙模块。目前笔记本电脑都自带蓝牙模块,所以无需额外硬件即可连接蓝牙耳机;部分台式机自带蓝牙模块,同样可以直接连接蓝牙耳机;不具备蓝牙模块的电脑需要额外配置外接型的USB蓝牙适配器,才可连接蓝牙耳机。
2、确保蓝牙模块驱动为最新状态。电脑自带的蓝牙模块一般无需更新即可连接,但如有新版驱动还是建议大家更新;外接的蓝牙适配器则需要按照厂商的说明指导安装和更新驱动,否则电脑无法正常调用蓝牙适配器,导致无法连接蓝牙耳机。
3、确保系统已开启蓝牙功能。默认情况下系统已经自动启动了蓝牙功能,Windows系统蓝牙功能启动后,会在右下方显示蓝牙图标(且为蓝色状态,关闭时处于灰色状态);MacOS系统蓝牙功能启动后,会在右上角显示蓝牙图标(且为黑色状态,关闭时处于灰色状态)。
蓝牙耳机怎么连接电脑
1. 进入Windows设备管理器,点击蓝牙模块并进入“属性”,点击更新设备驱动,确认蓝牙模块驱动为最新状态。
2. 确认电脑蓝牙模块可以正常启动,并启动蓝牙耳机。
3. 点击系统蓝牙图标(Windows在右下角,MacOS在右上角)进入蓝牙设置菜单,此时电脑会自动搜索附近的蓝牙设备,并且在列表中显示。
4. 在列表中选中所需要连接的蓝牙耳机,点击“连接”。
5. 此时蓝牙耳机指示灯闪烁或常亮,表示已经成功适配电脑(不同蓝牙耳机连接成功提示不同,具体参照蓝牙耳机的使用说明)。
6. 点击系统音量,测试蓝牙耳机是否能够正常接收声音信号,如果蓝牙耳机能够听到声音,则表示已经成功连接电脑。
请注意蓝牙耳机的适用范围有限,要按照说明上的提示,不要离适配器太远,否则蓝牙不能工作。

Win11蓝牙不能连接使用如何解决?
方法一:
1、首先我们在下方任务栏中点击搜索按钮,搜索并进入“设备管理器”。
2、然后在设备管理器中找到我们的蓝牙设备,右键选中它,点击“更新驱动”即可。
3、如果在设备管理器中找不到蓝牙设备,那我们可以下载一个鲁大师,在其中更新驱动。
方法二:
1、首先我们通过开始菜单进入“设置”。
2、在设置界面中找到“devices”设备。
3、然后点击“Bluetooth”选项,再将下方的开关设置为“开”即可。
-
天天热消息:南阳将与京东合作建设数字经济产业园、跨境电商综合试验区等
头条 22-07-11
-
热议:第二个国家植物园来了!华南国家植物园今天揭牌成立
头条 22-07-11
-
世界讯息:南阳将建智慧冷链物流产业园 打造中国冷链物流之都
头条 22-07-11
-
世界快资讯丨南阳市委书记朱是西率团考察现代汽车集团(中国) 推动项目落地
头条 22-07-11
-
焦点短讯!傅政华被提起公诉
头条 22-07-11
-
当前热文:登封市3宗零售商业用地7024万元出让,由这家公司竞得
头条 22-07-11
-
当前通讯!河南省昨日新增本土无症状感染者12例
头条 22-07-11
-
前沿资讯!国家卫健委:昨日新增本土确诊46例 新增本土无症状感染者306例
头条 22-07-11
-
每日热议!何雄会见北京云迹科技股份有限公司客人
头条 22-07-11
-
全球焦点!立方风控鸟·早报(7月11日)
头条 22-07-11
-
焦点观察:安伟会见360集团董事长周鸿祎一行
头条 22-07-11
-
天天快看:到2025年,河南省超90%县域医疗中心达到三级医院医疗服务能力水平
头条 22-07-11
-
每日聚焦:黄河防总、黄委分别启动黄河防汛四级应急响应和水旱灾害防御Ⅳ级应急响应
头条 22-07-11
-
环球今亮点!融信中国两笔美元债利息到期未付,合计2786.55万美元
头条 22-07-11
-
焦点热议:河南省线上常态化银企对接周一见!十余家银行将围绕绿色金融产品开讲
头条 22-07-11
-
世界聚焦:政校企一体、产学研联动,洛阳市将打造产教融合高技能创新公共实训基地
头条 22-07-11
-
每日速递:河南银保监局 河南省地方金融监管局 表示禹州新民生等村镇银行风险处置方案即将公布
头条 22-07-11
-
环球新资讯:山西省公布900家专精特新、小巨人企业 | 名单
头条 22-07-10
-
当前动态:焦作召开专题会议:研究呼南高铁豫西通道焦作段建设情况
头条 22-07-10
-
每日热讯!刘代军任郑州航空工业管理学院院长
头条 22-07-10
-
当前滚动:河南省昨日新增本土无症状感染者4例
头条 22-07-10
-
世界快资讯:河南省地方金融监管局组织召开金融运行分析座谈会
头条 22-07-10
-
世界滚动:何雄会见三一集团客人
头条 22-07-10
-
今热点:郑州全面推行企业首席质量官制度,力争2025年重点行业中小微企业聘任率超八成
头条 22-07-10
-
环球播报:洛阳市委书记江凌与格力电器董事长董明珠一同察看格力在洛产业项目
头条 22-07-10
-
每日速讯:小米捐赠5亿元成立北京市自然科学基金-小米创新联合基金
头条 22-07-10
-
天天观焦点:标品信托业务大增!6月集合信托发行、成立双双反弹
头条 22-07-10
-
快看点丨涉多个管理岗!河南AA+市属国企拟招10人
头条 22-07-10
-
全球速讯:正在编制,商丘将新建多条铁路,形成“米”字型
头条 22-07-10
-
全球速讯:河南省首个基因检测试剂盒GMP研发生产基地建成投产
头条 22-07-10
-
即时看!国家卫健委:昨日新增本土确诊病例67例,新增本土无症状感染者304例
头条 22-07-09
-
世界今亮点!6月份居民消费价格同比上涨2.5%,环比持平
头条 22-07-09
-
世界讯息:今年前5个月河南外资项目数量同比增长21.8%
头条 22-07-09
-
全球新消息丨隔夜欧美·7月9日
头条 22-07-09
-
环球通讯!立方风控鸟·早报(7月9日)
头条 22-07-09
-
全球热点评!一上市公司拟以污水处理厂作为入池资产申报基础设施公募REITs
头条 22-07-09
-
每日快播:河南瑞瀛京宛创业投资基金落地南阳 规模5亿元
头条 22-07-09
-
环球快资讯丨郑州银行战略签约平顶山市政府 将提供不低于300亿元支持
头条 22-07-09
-
天天观热点:深交所发布上市公司信披考核成绩单,这家豫股连续八年获“A”评级
头条 22-07-09
-
【全球新视野】最新!南阳规划建设临港产业园
头条 22-07-08
-
当前消息!1月~6月,许昌保税物流中心实现进出口总值63774万元
头条 22-07-08
-
【世界独家】总投资近50亿元,南阳内乡县新签约7个项目
头条 22-07-08
-
【天天新视野】百万千瓦级!全球最大水光互补电站开工建设
头条 22-07-08
-
世界快播:国家卫健委:昨日新增本土确诊病例47例、无症状感染者331例
头条 22-07-08
-
环球热文:神农种业实验室牵手中国农科院 共建共享重大科技创新平台
头条 22-07-08
-
环球头条:河南省将打造“河南好粮油”全国著名区域品牌
头条 22-07-08
-
简讯:隔夜欧美·7月8日
头条 22-07-08
-
每日简讯:何雄会见河南大学校长张锁江 携手建设国家创新高地和重要人才中心
头条 22-07-08
-
全球要闻:立方风控鸟·早报(7月8日)
头条 22-07-08
-
焦点日报:14天变7天!通信行程卡有重要变化
头条 22-07-08
-
天天精选!皮海洲:密春雷回归,退市海医能否逃脱退市的厄运?
头条 22-07-08
-
【焦点热闻】周口供应链1-10期20亿元ABS获上交所通过
头条 22-07-08
-
今日视点:郑州推出11条措施稳就业:全年事业单位计划招聘1万人左右
头条 22-07-08
-
全球微速讯:中国结算、深交所发布债券借贷业务办法,7月25日起施行
头条 22-07-08

- 蓝牙无线耳机怎么连接电脑?Win11蓝牙不能2022-07-11
- d盘不见了如何恢复?电脑d盘e盘f盘都不见了2022-07-11
- word文档怎么制作流程图?word里画的流程图2022-07-11
- 苹果快捷键指令怎么调出来?苹果手机快捷指2022-07-11
- 网关是什么意思?在网络中起到什么作用?网2022-07-11
- A.O.史密斯「瀞」油烟机:让夫妻之间的爱回2022-07-11
- 学到就是赚到!废旧电路板提炼黄金这么简单2022-07-11
- 知识经济有什么特征?知识经济时代具有哪些2022-07-11
- 基金卖出手续费怎么计算?基金到期了赎回有2022-07-11
- 资源股有哪些股票?资源类股票有哪些?2022-07-11
- 内盘和外盘的关系是什么?股票内盘和外盘的2022-07-11
- 什么叫贸易顺差?对外贸易顺差与国际收支顺2022-07-11
- 单股市值是怎么计算的? 股票市值和流通市2022-07-11
- 卖空机制的作用有哪些? 股市中的做空机制2022-07-11
- mbo是什么意思?KPI和MBO有什么区别?2022-07-11
- 什么是多头市场?多头趋势与空头趋势特征解2022-07-11
- 年报是什么?企业年报网上申报流程是怎样的2022-07-11
- n字开头的股票什么意思?股票前面加了个N是2022-07-11
- mbo是什么意思?KPI和MBO有什么区别?2022-07-11
- 年报是什么?企业年报网上申报流程是怎样的2022-07-11
- 什么是多头市场?多头趋势与空头趋势特征解2022-07-11
- 青岛科技大学崂山校区宿舍怎么样?青岛科技2022-07-11
- 新疆大学本部的校园环境怎么样?新疆大学本2022-07-11
- 重庆师范大学沙坪坝校区环境好不好?重庆师2022-07-11
- 华中农业大学主校区设施如何?华中农业大学2022-07-11
- 华北电力大学北京校区宿舍环境如何? 华北2022-07-11
- 华中师范大学本部校区宿舍条件如何?华中师2022-07-11
- 北京化工大学东校区宿舍环境如何?北京化工2022-07-11
- 华中师范大学南湖校区环境如何?华中师范大2022-07-11
- 山东理工大学东校区在哪?山东理工大学东校2022-07-11
精彩推荐
阅读排行
- 播报:郑州交警开展高架桥各类违法行为集中查处行动
- 河南省2022年第五批2204家入库科技型中小企业名单发布
- 今日聚焦!7月10日河南省新增本土无症状感染者12例
- 黄河启动防汛四级应急响应和黄委水旱灾害防御Ⅳ级应急响应
- “十四五”期间 河南将筹建25所左右高职院校5所左右职业本科院校
- 河南省考笔试开考 父母有案底会影响子女公务员录取吗?哪些情况会影响政审?
- @河南考生 7月11日本科提前批录取征集志愿!这些注意事项要知道
- 黄河下游“十四五”防洪工程在黄河郑州段启动开工
- 河南特岗教师招聘考试笔试将于7月17日进行 笔试前需核酸检测4次
- 河南印发指导意见严格规范撤村设居工作程序 明确撤销村委会须同时满足三项条件