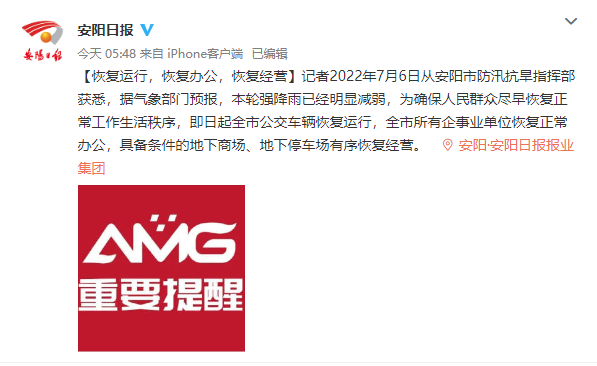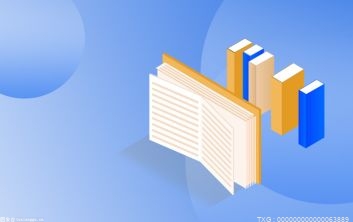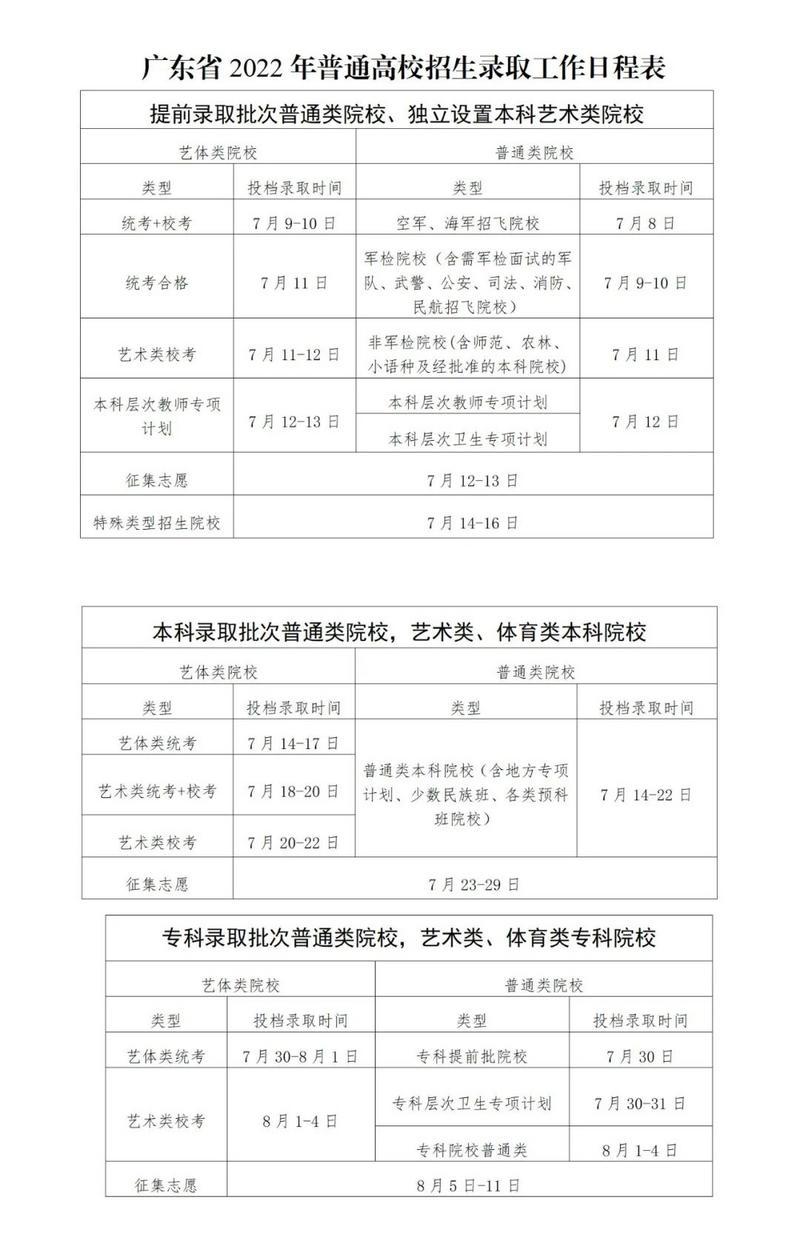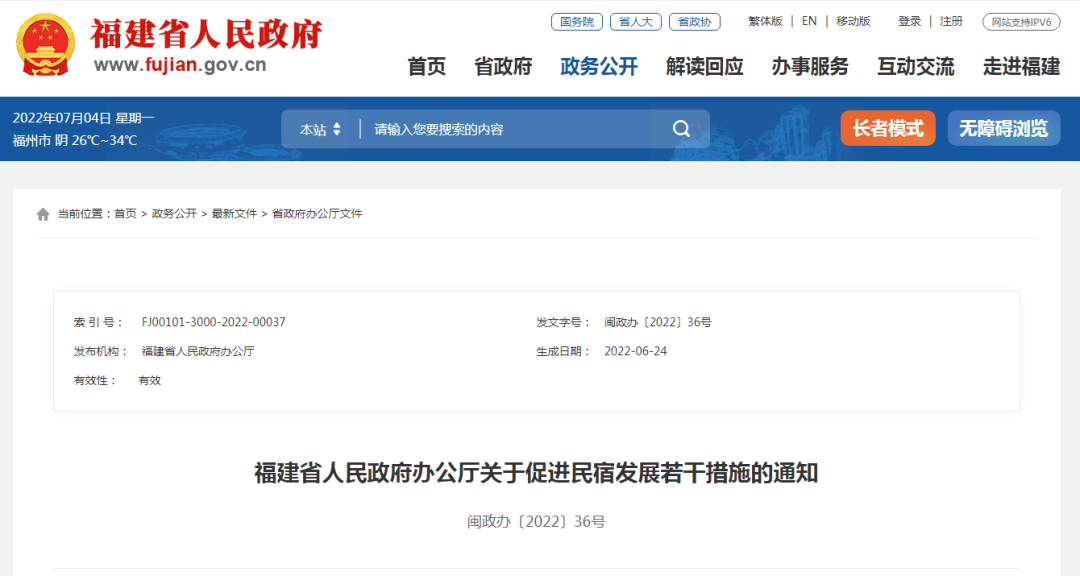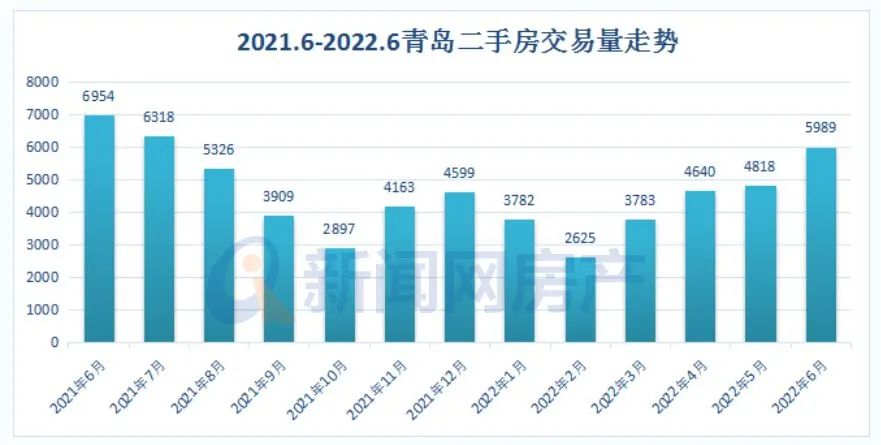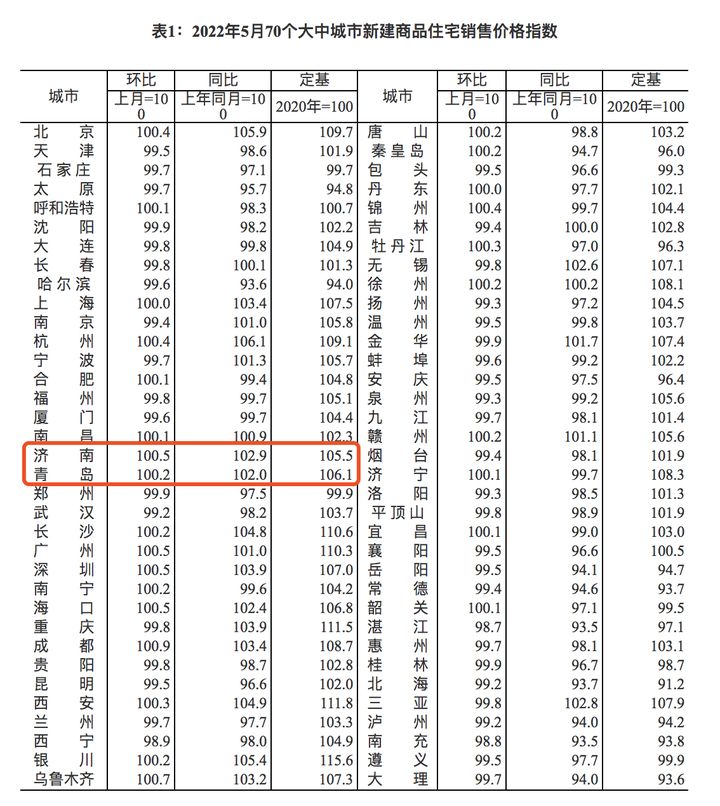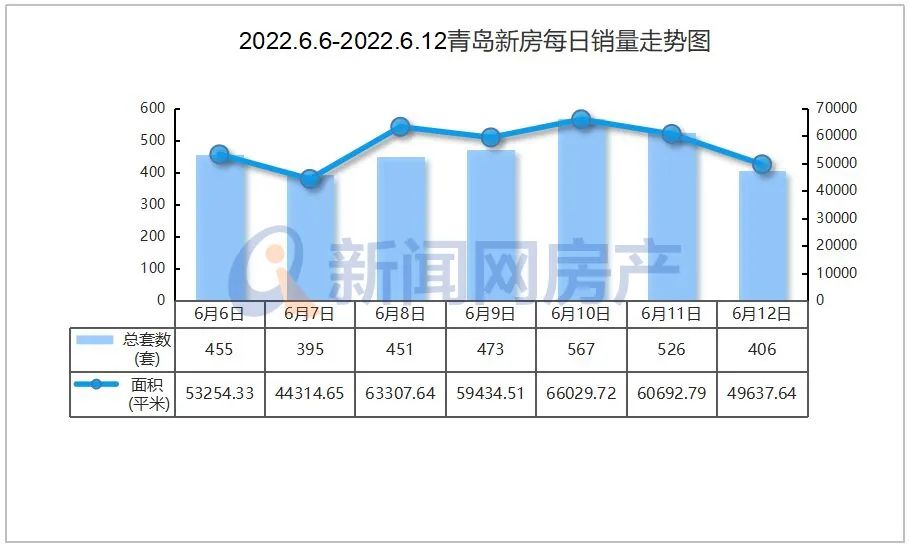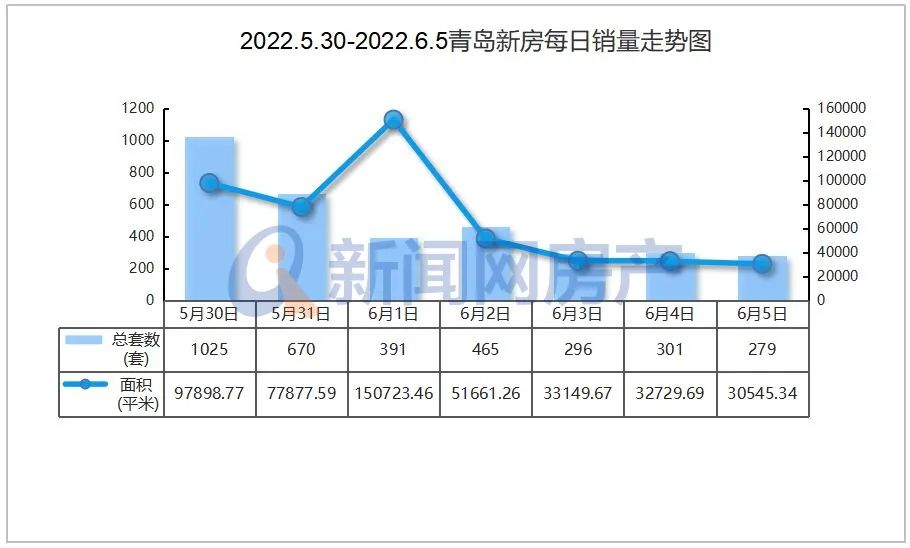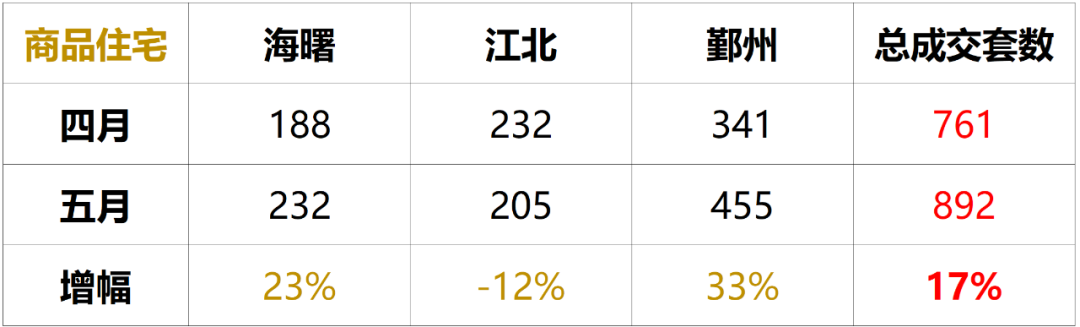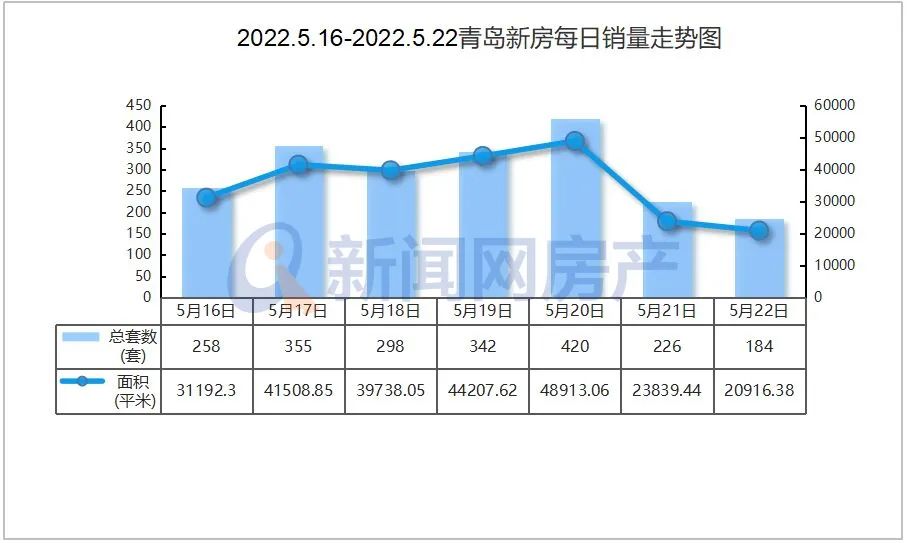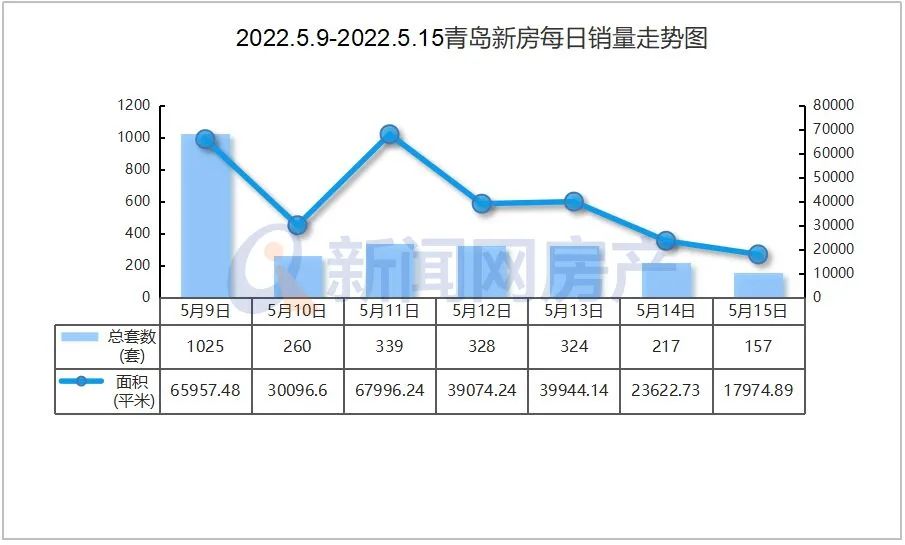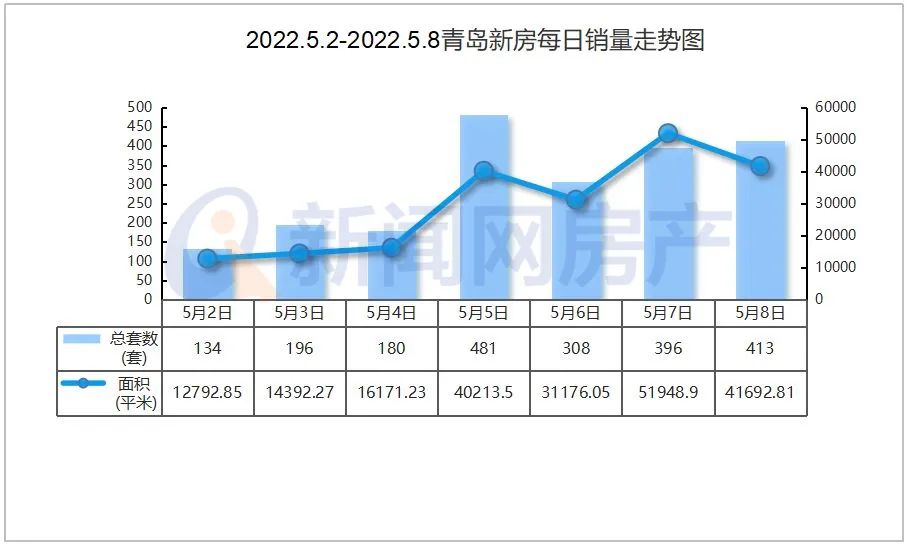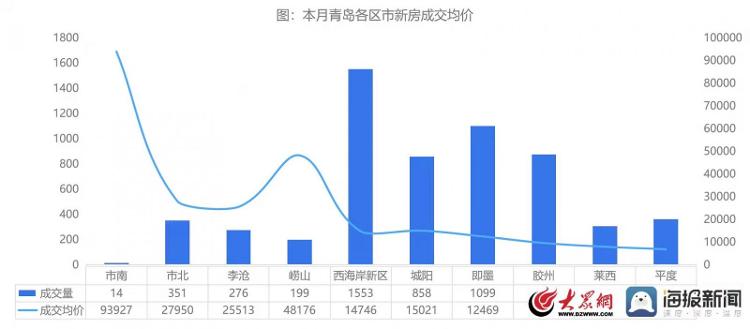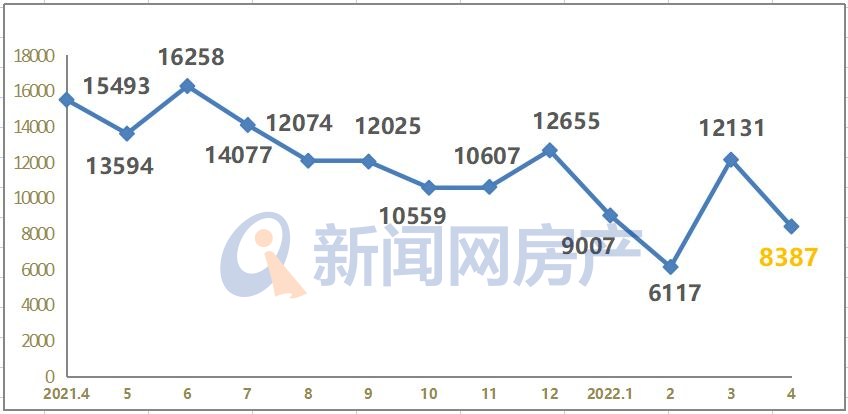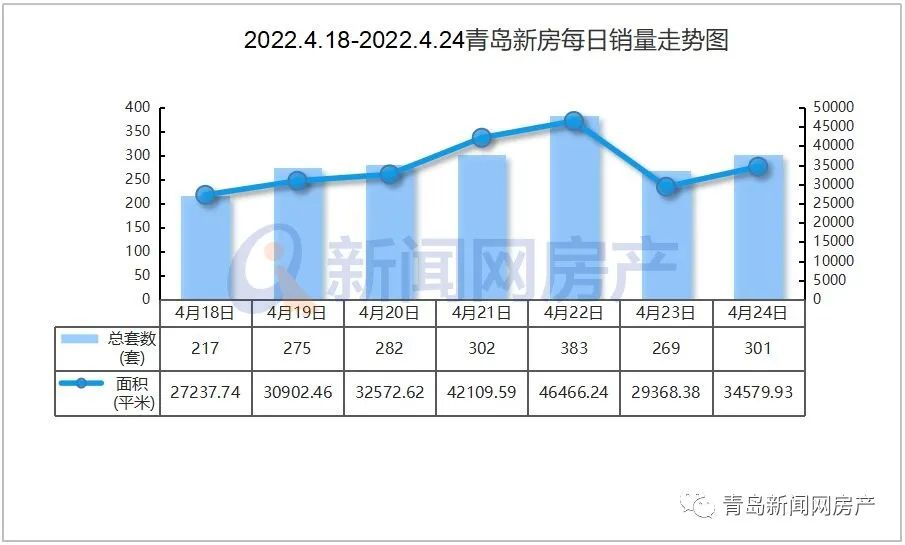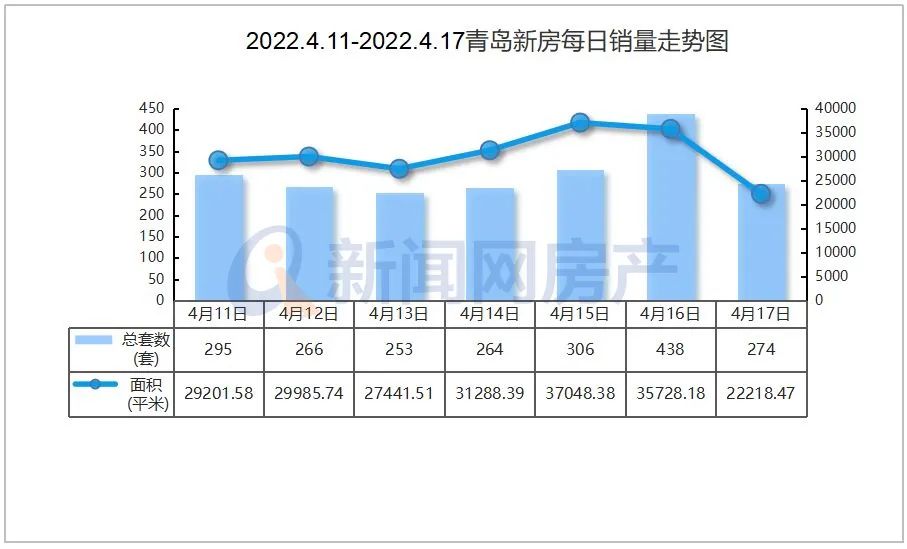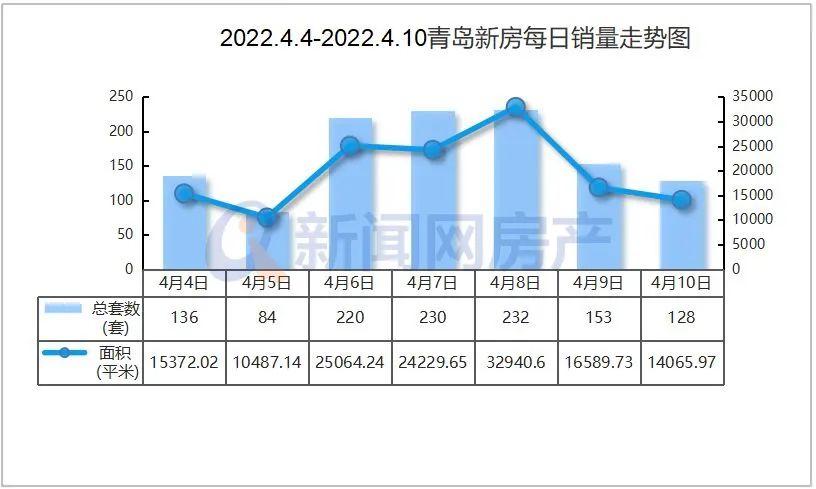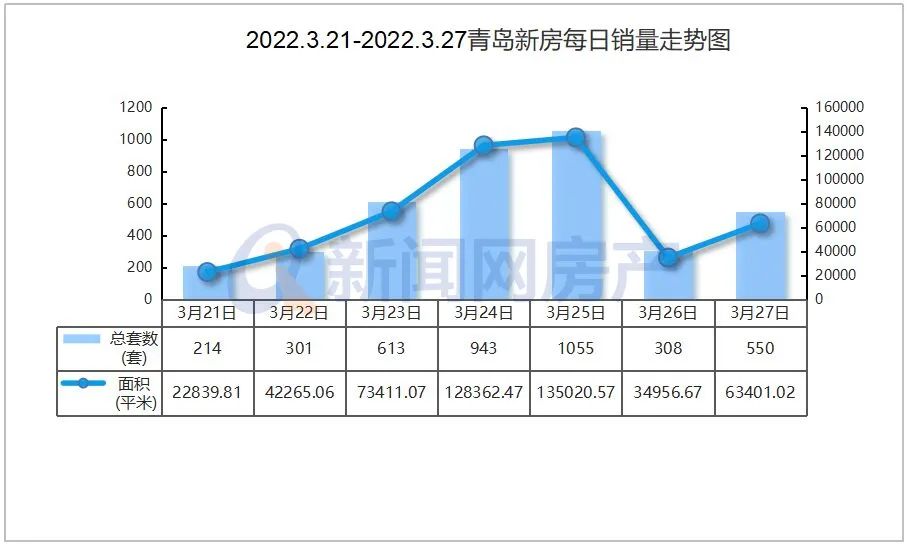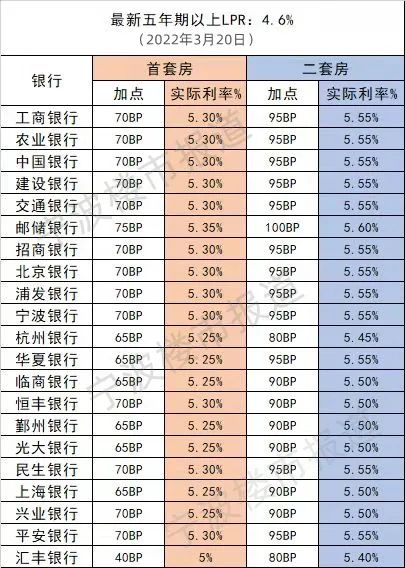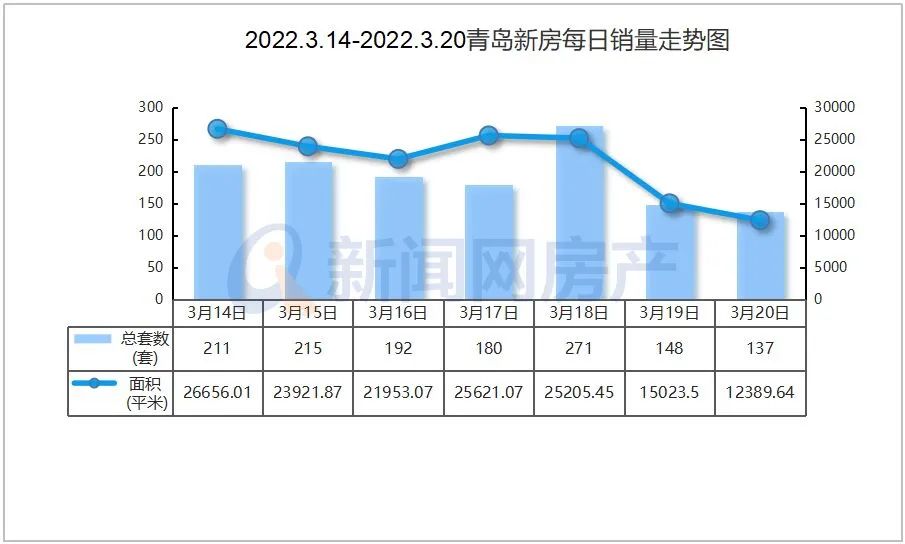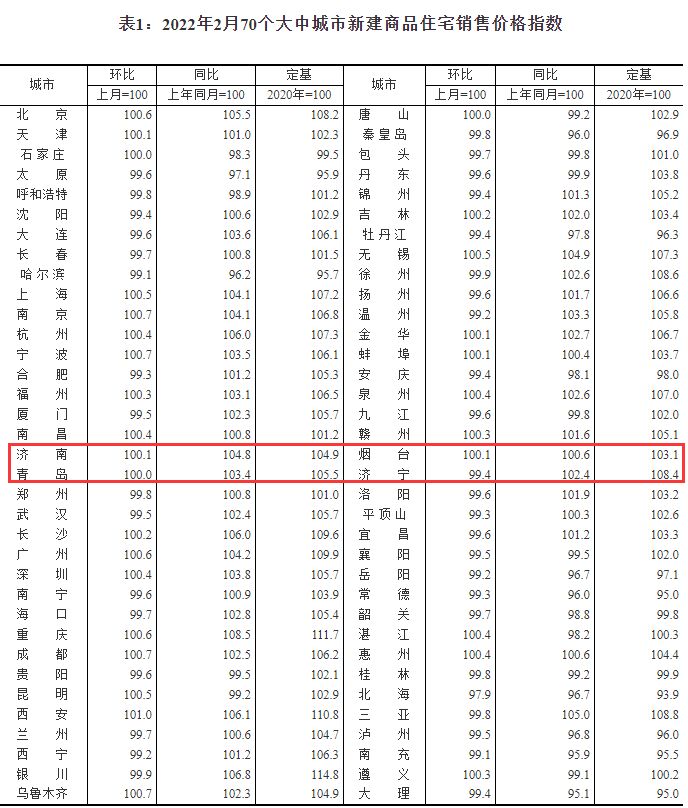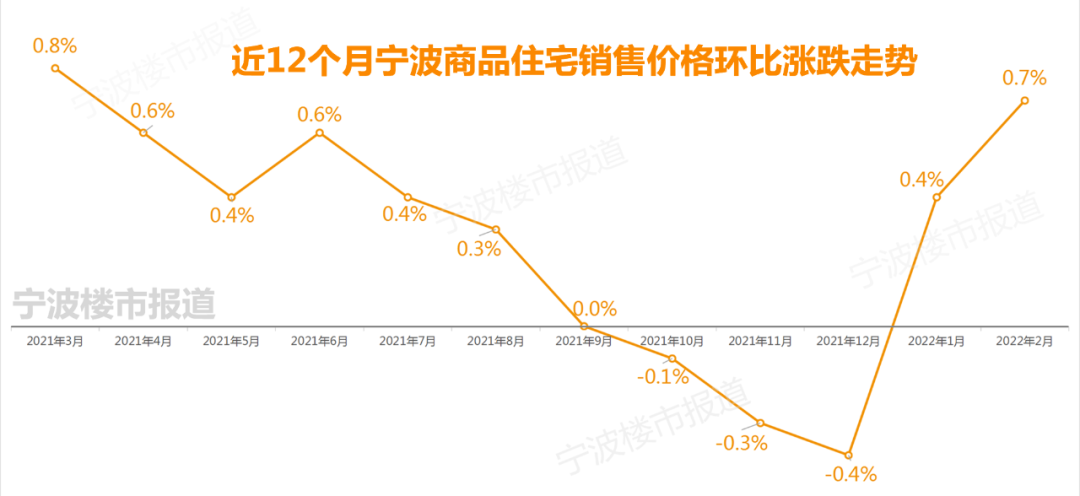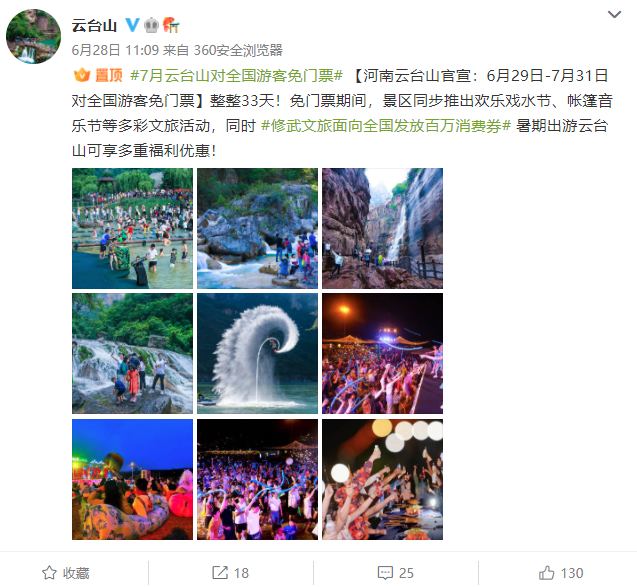如何设置网络共享?
Win7设置网络共享
控制面板--->网络和共享中心--->选择家庭组和共享选项"。更改高级共享设置。这里唯一要改的地方就是"密码保护的共享"----->选择"关闭密码保护共享",保存修改。控制面板---->管理工具---->计算机管理。本地用户和组--->guest---->把"密码永不过期"和"帐户已禁用"这2项前面的勾去掉。假设要共享的是D盘,D盘---->鼠标右键属性--->共享---->高级共享----->勾选"共享此文件夹",共享D盘成功后,D盘的盘符会多了"2个人头像"。
重启电脑,然后进入控制面板---->网络和共享中心---->网络---->就会看到共享的计算机,然后就可以进入共享的盘。就可以进行拷贝等的操作了。是目前最快捷的XP可以访问WIN7,WIN7可以访问XP的共享方法。
设置网络共享
1、两台电脑都连上同一个路由器。
2、右击桌面网络----属性----更改高级共享设置
3、选择 公共网络---选择以下选项:启动网络发现------启动文件和打印机共享-----启用共享以便可以访问网络的用户可以读取和写入公用文件夹中的文件(可以不选)----关闭密码保护共享( 其他选项使用默认值)
4、保存,并确定。
5、选择需要共享的文件夹或者盘符,右击--属性
6、打开安全选项卡——选择编辑——添加——everyone。
7、打开共享选项卡---- 选择共享---弹出对话框---添加“Guest”---共享
8、选择 高级共享 ----选择共享此文件 ----确定
9、选择 高级共享 ----选择共享此文件——选择权限——添加everyone。
10、在另一台电脑上双击打开网络,就会出现刚才共享的文件夹或者盘符了。

局域网共享设置教程
导语: 我们知道,我们的电脑连接中是有两种连接类型的,一种是网络连接,也就是我们常说的因特网;另一种是本地连接,也就是我们说的局域网。对我们来说两者有很大的差别,一个是可以上网,一个是不可以上网。但从本质上来看两者是没有区别的,我们所说的因特网归根结底也只能算是一种包揽全球的局域网。而我们所说的局域网就是在一个小范围内的局域网,比如一个城市、一个小区、一间网吧等等。
对于局域网相信大家应该不是很清楚吧,因为大家应该很少用到。今天小编就来为大家介绍一下局域网是如何进行共享设置的吧。
第一步 :我们打开电脑在电脑的右下角找到网络连接的图标,右键点击一下,选择打开“网络和共享中心”,然后在打开的选项卡的左侧选择“更改高级共享设置”。在新出现的页面中将“启用网络发现”和“启用文件和打印机共享”的前侧方框内打钩。然后在下方保存修改就可以了。
第二步: 然后我们找到“计算机”右键点击在选项菜单中找到并选择“管理”,然后在管理页面中的左侧点击“本地用户和组”再点击“用户”然后在出现的选项中找到“guest”双击。然后再其属性上将“账户已禁用”的勾选取消点击确定就可以了。
第三步: 我们打开电脑的开始菜单,在输入框内输入“secpol.msc”,点回车键就会打开“本地安全策略”然后在选项卡中点击“本地策略”再点击“用户权限分配”然后双击“拒绝从网络访问这台计算机”。然后在打开的属性中选中“guest”将其删除,点击确定。然后再点击“安全选项”,在右侧的菜单中找到“本地账户的共享和安全模型”双击,再其属性中选择“仅来宾”,然后点确定退出即可。
然后我们找到需要局域网共享的文件夹,右键点击,在菜单中找到“共享”,然后选择“特定用户”然后在列表中选择“guest”点击“共享”就可以了。这样我们的设置就完成了
-
天天视讯!投资总额522.64亿元,南阳集中签约项目45个
头条 22-07-06
-
当前热文:总投资874.3亿元,许昌155个项目签约、开工、投产
头条 22-07-06
-
每日视点!总投资12.78亿元,济源示范区2022年首批31个政府投资项目台账公布
头条 22-07-06
-
环球快播:教育部:严禁到薄弱地区县中挖优秀校长和老师
头条 22-07-06
-
天天快消息!郑州铁路局调研郑开城际铁路延长线工程,要求新开封火车站8月底前开工
头条 22-07-06
-
新消息丨7月5日河南无新增本土确诊病例、无症状感染者
头条 22-07-06
-
当前观察:北约正式签署芬兰瑞典入约议定书
头条 22-07-06
-
【速看料】深圳修订公积金贷款政策 调整共同申请人范围
头条 22-07-06
-
每日聚焦:洛阳市就共建省科学院洛阳分院等,与省科技厅省科学院提出会商合作事项
头条 22-07-06
-
环球热讯:隔夜欧美·7月6日
头条 22-07-06
-
环球简讯:苏宁易购回应“破产清算”传闻:谣言 目前经营一切正常
头条 22-07-06
-
当前通讯!立方风控鸟·早报(7月6日)
头条 22-07-06
-
世界观点:1000万元郑州电商消费券将于今日10时“开抢”
头条 22-07-06
-
环球今热点:山东兑现河南省生态补偿资金1.26亿元
头条 22-07-06
-
全球热讯:宇通新能源商用车基地项目开工,龙头企业如何持续发挥带头作用
头条 22-07-06
-
热点评!唐山:购房还贷不用愁 公积金推出“一人购房全家帮”
头条 22-07-06
-
环球要闻:楼阳生到洛阳LYC轴承有限公司调研
头条 22-07-06
-
天天要闻:总投资578.6亿,洛阳签约47个项目,吸引一批风口产业项目布局
头条 22-07-06
-
当前视点!立方风控鸟·晚报(7月5日)
头条 22-07-06
-
观察:过会率87.69%,260家拟IPO企业上会!新股发行常态化,上半年审核通过率略有下降
头条 22-07-06
-
天天新消息丨前5月水利建设新开工10644个项目,投资规模4144亿元
头条 22-07-05
-
世界热讯:广东中山:商品住房申报价格每次调降幅度不超5%,间隔至少3个月
头条 22-07-05
-
全球快资讯:河南4家村镇银行调整董监高人员
头条 22-07-05
-
世界短讯!国家发展改革委研究投放猪肉储备
头条 22-07-05
-
当前快看:天津市设立乡村振兴母基金,规模将达百亿元
头条 22-07-05
-
世界微头条丨郑州467家高新技术企业受理名单补充公示
头条 22-07-05
-
环球观焦点:银行登陆A股现两年“空窗期”:10家银行仍在候场
头条 22-07-05
-
【环球新视野】罗永浩否认调侃新东方
头条 22-07-05
-
全球快资讯丨快讯!河南省第五期“三个一批”项目建设活动举行
头条 22-07-05
-
【天天新视野】隔夜欧美·7月5日
头条 22-07-05
-
环球看点!茅台再招人:人均年薪13万,873个名额!上市酒企扩产潮不断,这些酒厂也在升级改造
头条 22-07-05
-
焦点信息:立方风控鸟·早报(7月5日)
头条 22-07-05
-
世界视点!安阳与中国人寿等银保机构签署战略合作协议
头条 22-07-05
-
全球观热点:郑州交警开展“一盔一带”查处专项行动,为期三个月
头条 22-07-05
-
每日关注!中诚信亚太授予中原资产国际信用评级“Ag-”,展望稳定
头条 22-07-05
-
世界信息:立方风控鸟·晚报(7月4日)
头条 22-07-05
-
全球热门:设研院二股东变更!河南规模5000亿国企无偿受让14.45%股份
头条 22-07-05
-
全球滚动:二手房成交参考价格已取消?西安住建局:可尊重卖方意愿
头条 22-07-05
-
焦点!生猪与饲料价格齐飞 全行业扭亏是大概率事件
头条 22-07-05
-
环球聚焦:院士领衔科技创新 南阳要打造全国饲料生产基地
头条 22-07-04
-
看点:前6个月南阳市完成省重点项目投资954.2亿
头条 22-07-04
-
世界热讯:江特电机回应赣锋锂业内幕交易:跟公司没有关系,公司并不知情
头条 22-07-04
-
信息:安阳今年已争取115.08亿元专项债 118个项目获支持
头条 22-07-04
-
当前信息:新乡慧联电子启动IPO辅导备案
头条 22-07-04
-
【天天快播报】河南首批5968.28万元稳岗返还资金已拨付到位
头条 22-07-04
-
环球速读:总投资5亿元!平顶山舞钢市与河钢集团签约建设废钢加工基地项目
头条 22-07-04
-
速讯:立方风控鸟·早报(7月4日)
头条 22-07-04
-
精彩看点:供应链金融专场再启!河南省线上常态化银企对接邀你周一见
头条 22-07-04
-
全球速读:期待!7月郑州将举办这些会展
头条 22-07-04
-
报道:赣锋锂业回应被立案:正配合证监会调查,对公司主营业务无影响
头条 22-07-04
-
天天观察:赣锋锂业董事长回应被证监会立案
头条 22-07-04
-
全球快报:海外最大中国股票基金减持宁德时代
头条 22-07-04
-
今亮点!国家卫健委:昨日新增75例本土确诊病例 新增310例本土无症状感染者
头条 22-07-03
-
天天快报!我国数字经济规模超45万亿元
头条 22-07-03
-
环球热推荐:何雄会见深圳和而泰智能控制有限公司董事长刘建伟一行
头条 22-07-03

- 如何设置网络共享?Win7如何设置网络共享?2022-07-06
- 提示0xc000000f开机错误怎么办?电脑蓝屏怎2022-07-06
- ps虚线怎么画?PS勾图实线变虚线快捷键是什2022-07-06
- 塔里木大学的校园环境怎么样?塔里木大学的2022-07-06
- 广州中医药大学大学城校区在哪?广州中医药2022-07-06
- 北京外国语大学校园文化有哪些?北京外国语2022-07-06
- 广州中医药大学三元里校区在哪?广州中医药2022-07-06
- 北京外国语大学东校区好不好? 北京外国语2022-07-06
- 南方医科大学本部面积规模介绍 南方医科大2022-07-06
- 南方医科大学顺德校区在哪?南方医科大学顺2022-07-06
- 华南师范大学大学城校区面积规模 华南师范2022-07-06
- 新疆师范大学文光校区的校园环境怎么样?新2022-07-06
- 四川美术学院沙坪坝区环境好不好?四川美术2022-07-06
- 投资收益交税吗?税率多少?投资收益要交企2022-07-06
- 什么是次贷危机?出现次贷危机的原因有哪些2022-07-06
- 卖空是什么意思?什么是卖空?买空和卖空的2022-07-06
- 股票外盘和内盘分别代表什么?内盘和外盘的2022-07-06
- 牛市是什么意思?股市牛市和熊市的区别是什2022-07-06
- 医药龙头股有哪些?医疗服务股票的龙头股都2022-07-06
- 股票现量是什么含义?成交量与交易量的区别2022-07-06
- 反倾销是什么意思?反倾销的含义是什么?2022-07-06
- 什么是股权登记日?股权登记日一般是哪天?2022-07-06
- 做空是什么?a股如何做空?股票做空到底是2022-07-06
- 主力流入与主力流出什么意思?股票资金净流2022-07-06
- 买的二手房怎么过户?佛山的入户条件有哪些2022-07-06
- 购买法院拍卖房的注意事项有什么?房子抵押2022-07-06
- 2022年房产税怎么征收?房地产税收的标准有2022-07-06
- 二季度全国38个核心城市平均招聘薪酬103412022-07-06
- 深圳垒石撤回创业板IPO申请 深交所决定终2022-07-06
- 周六福再次披露IPO招股书 IPO拟募集资金142022-07-06
精彩推荐
阅读排行
- 焦点热讯:防范!最大降雨280毫米 河南5座水库超汛限水位
- 环球观点:直击河南防汛前沿 | 本轮暴雨结束!河南24小时降雨量出炉,最大降雨量超300毫米
- 河南省民政厅下发做好防汛Ⅲ级应急响应工作 明确这四项工作
- 河南制定《加快建设体育河南实施方案》2025年将新建改扩建体育公园70个以上
- 《河南省传统村落保护发展规划导则(试行)》修订印发
- 今日热闻!河南部分地区阵雨雷阵雨继续
- 焦点日报:安阳公交恢复运行,恢复办公,恢复经营
- 世界今日报丨7月5日,河南本土无新增
- 河南全面实施职工医保门诊共济保障机制 参保人员门诊医疗费可按规定报销
- 鲁豫“对赌”结果公布 黄河入鲁水质始终在二类水质以上山东兑现河南生态补偿资金