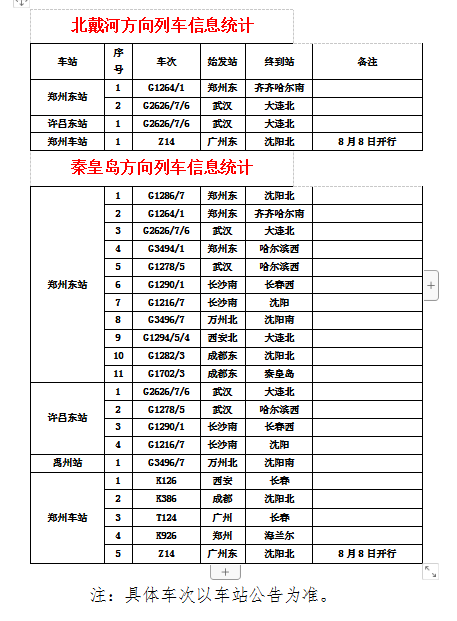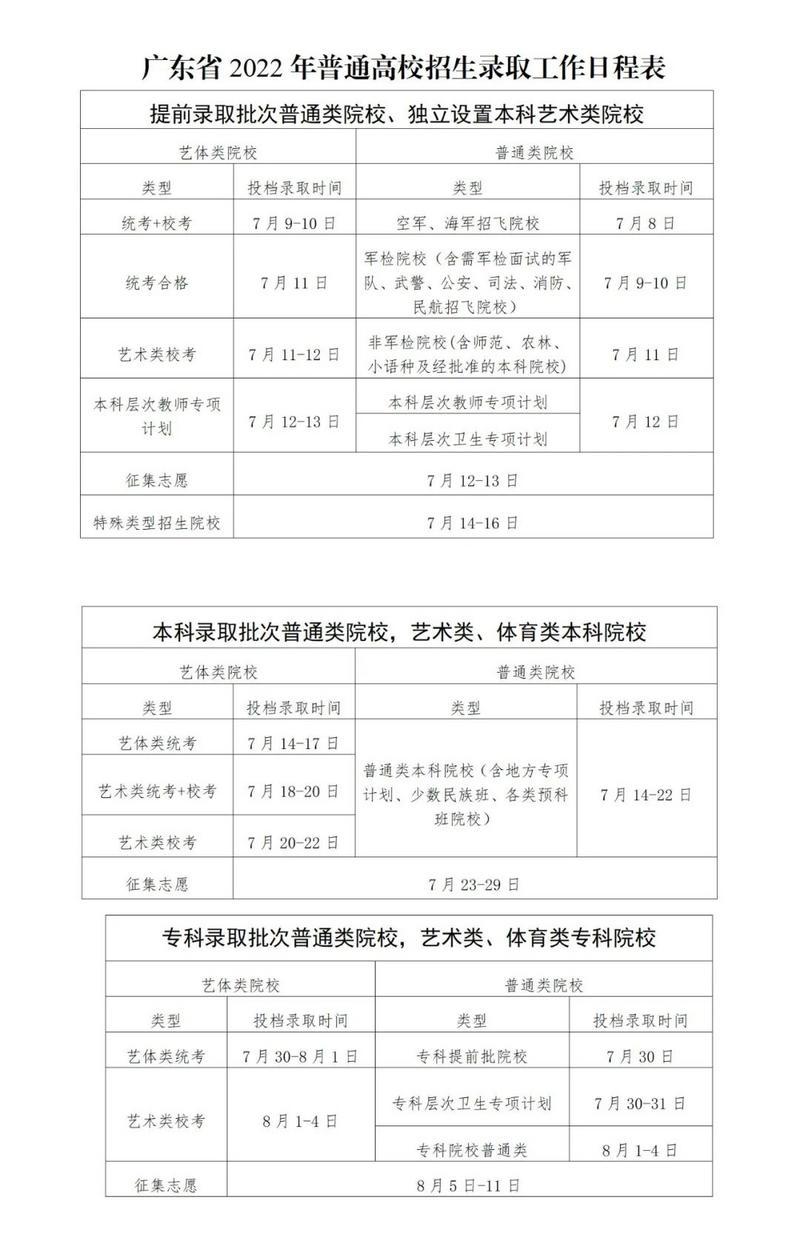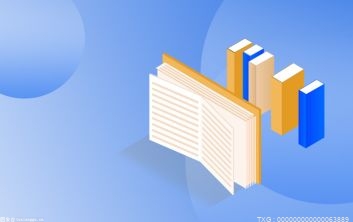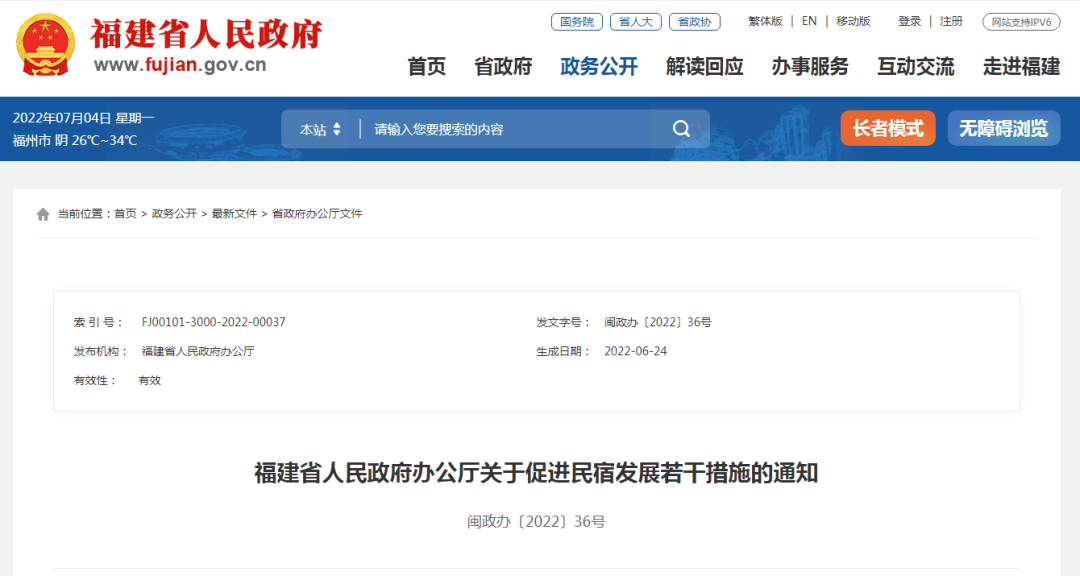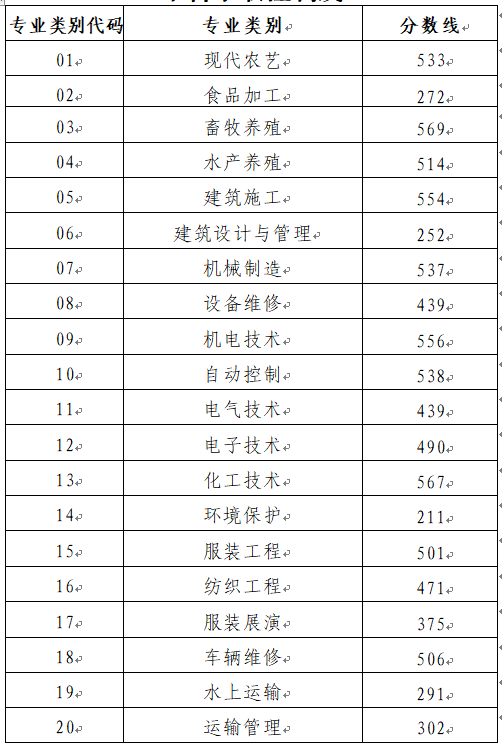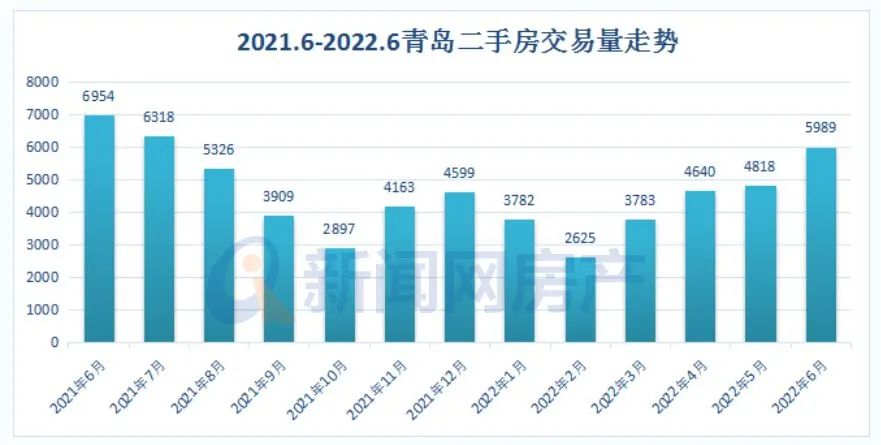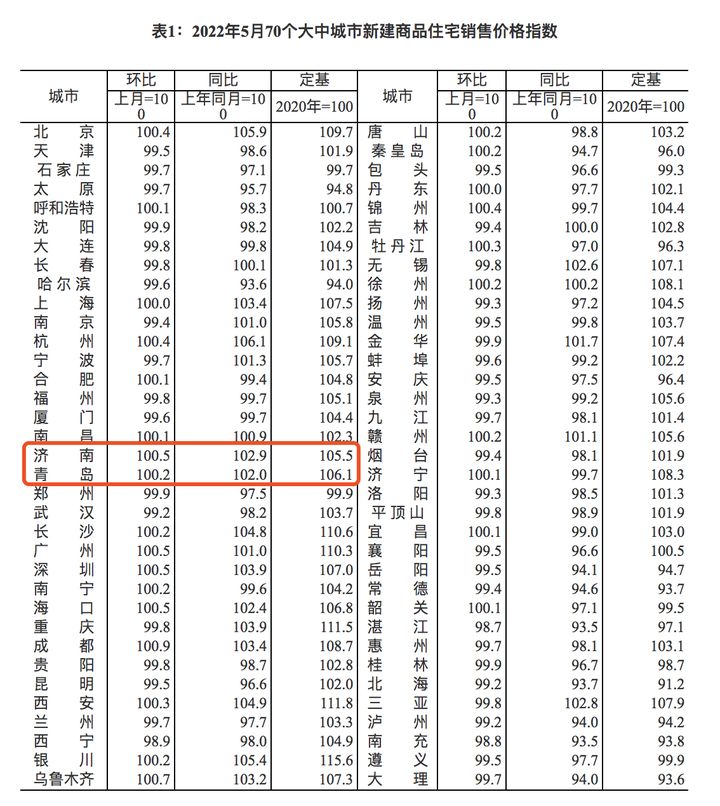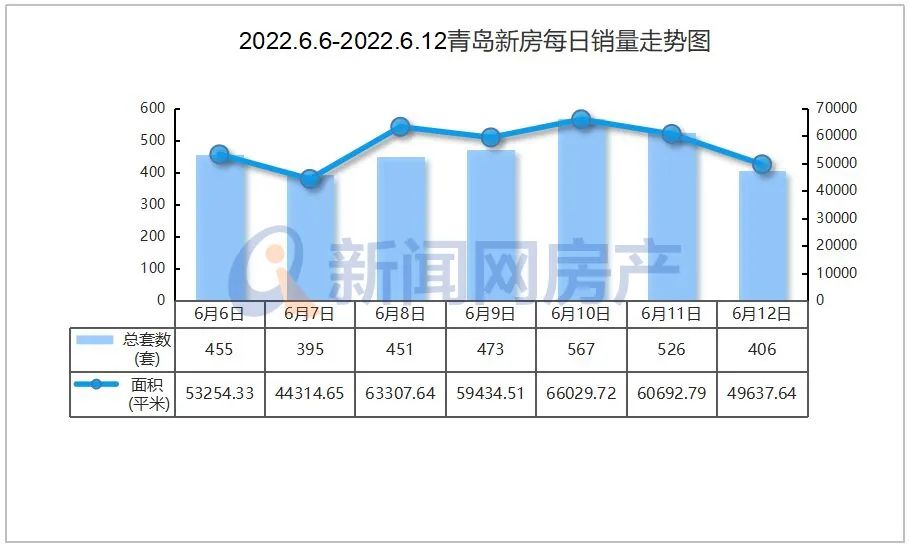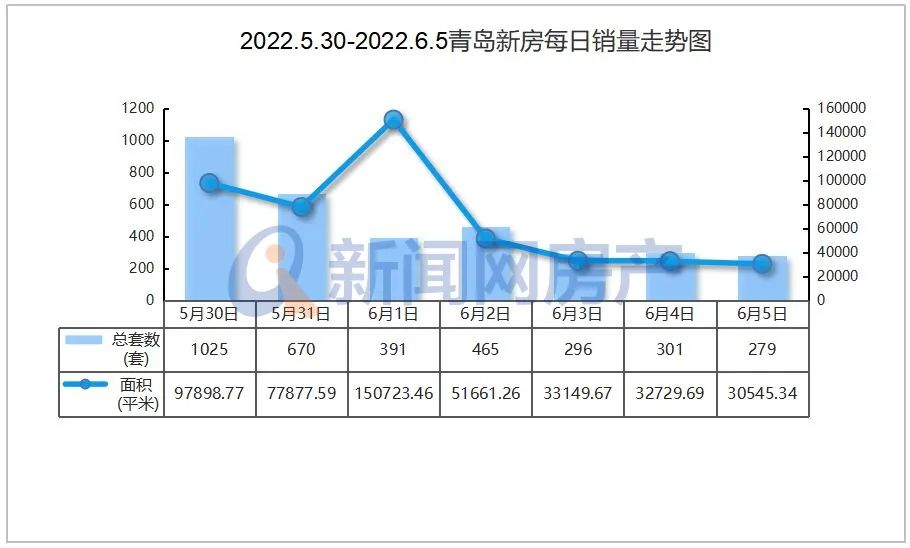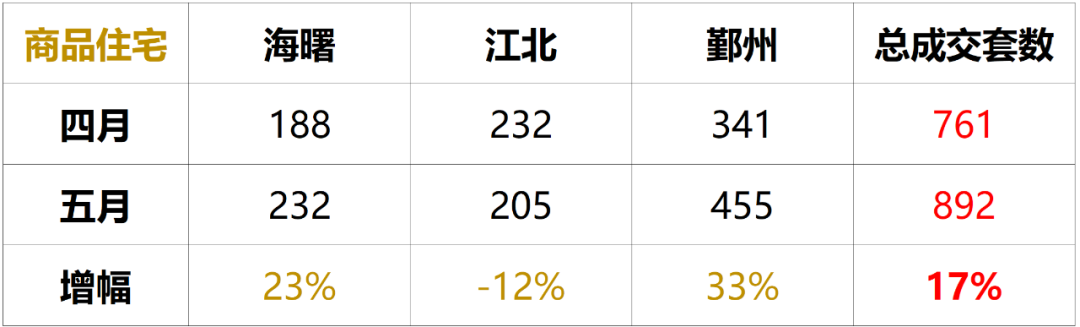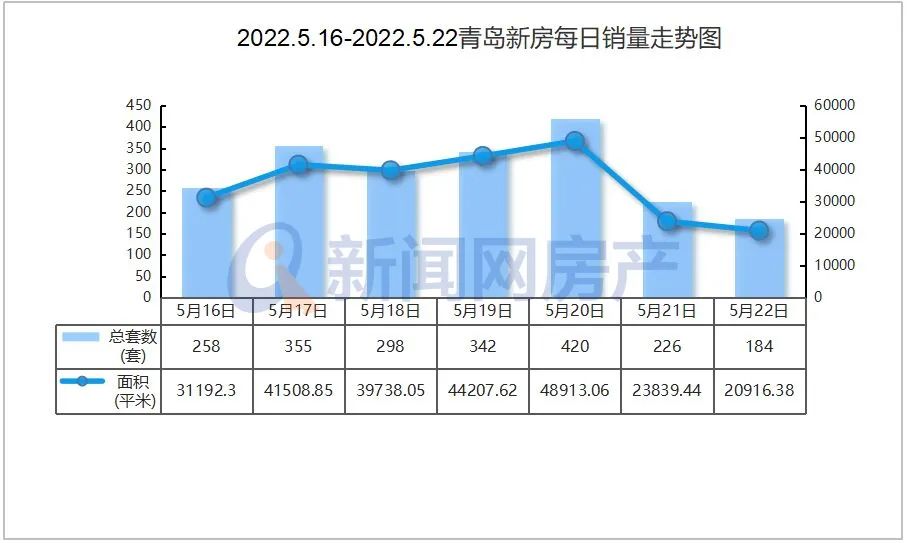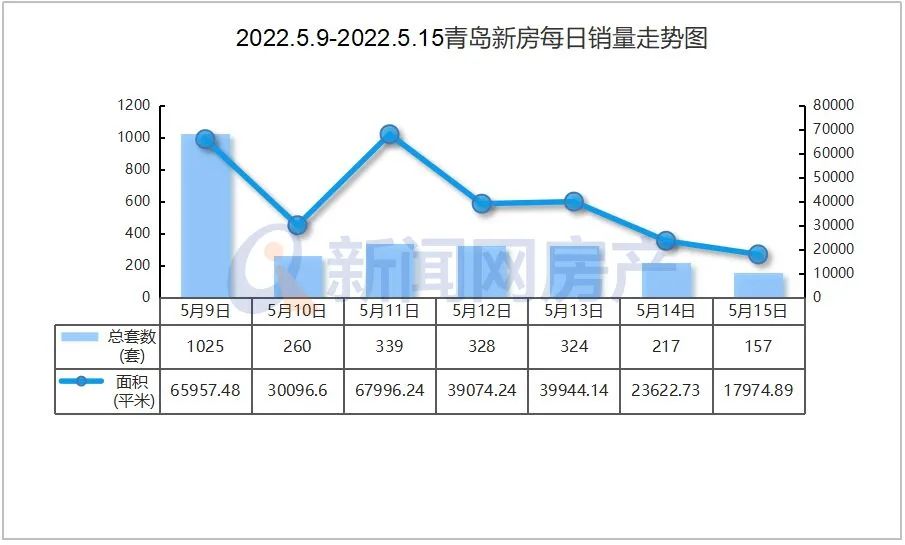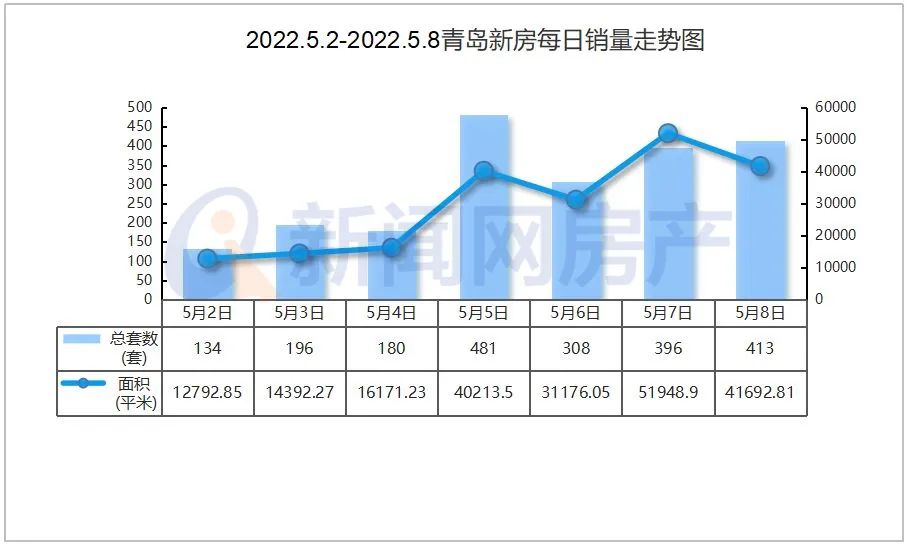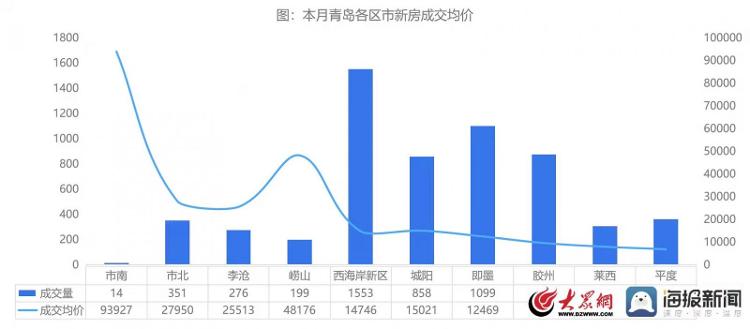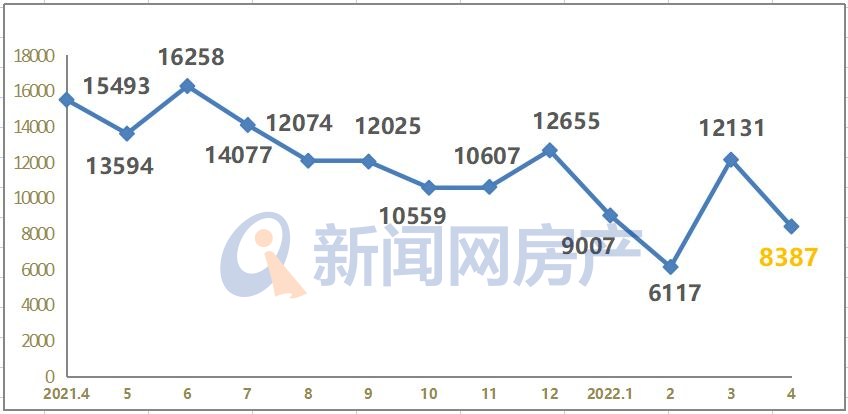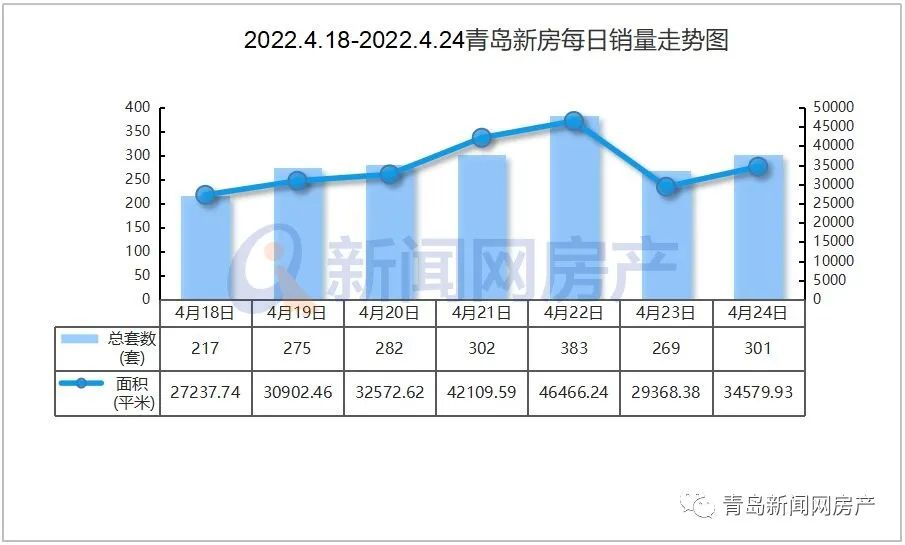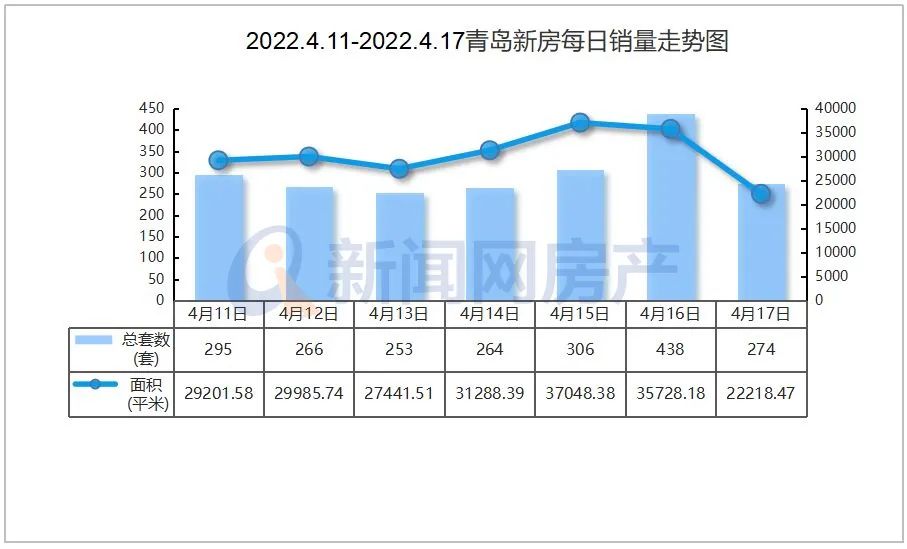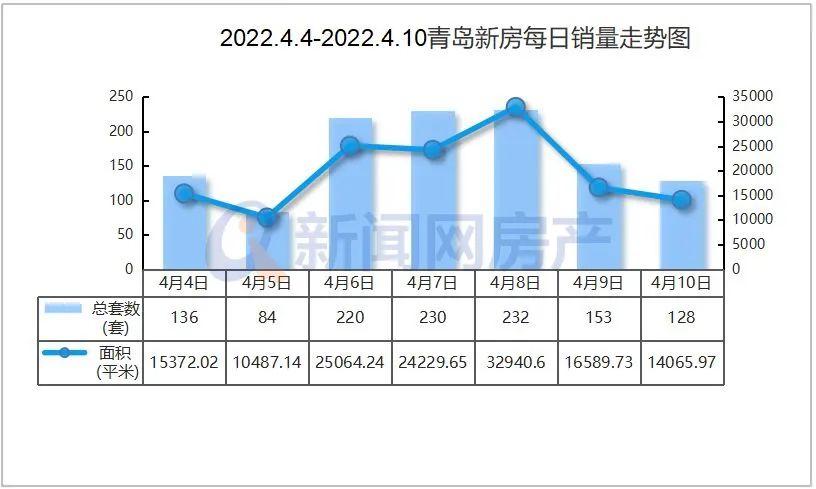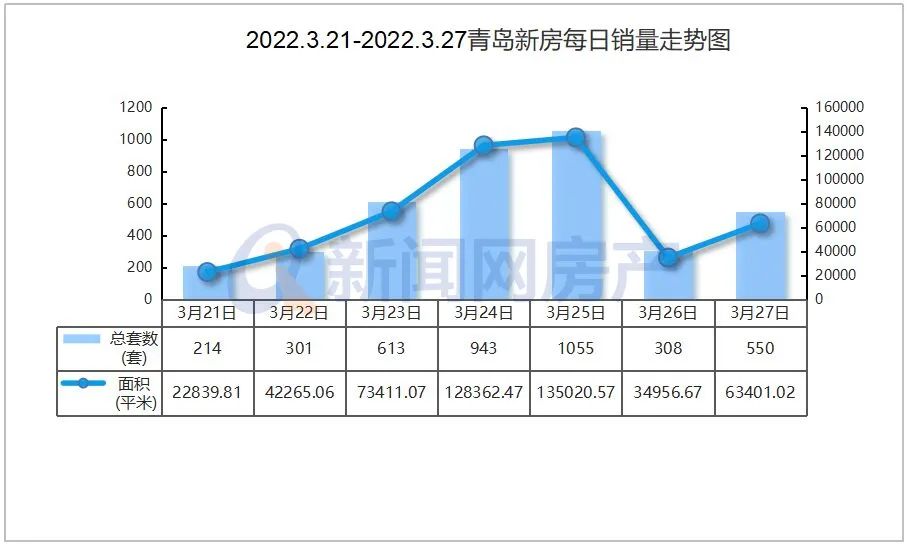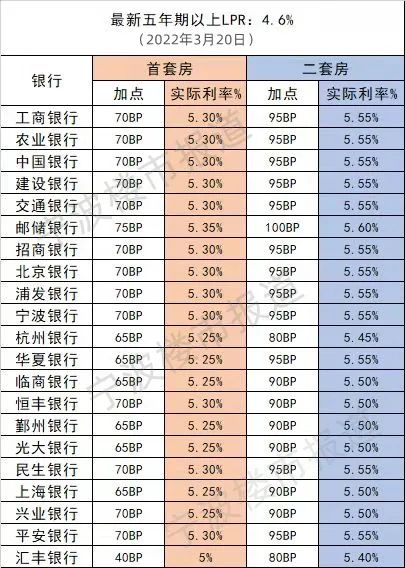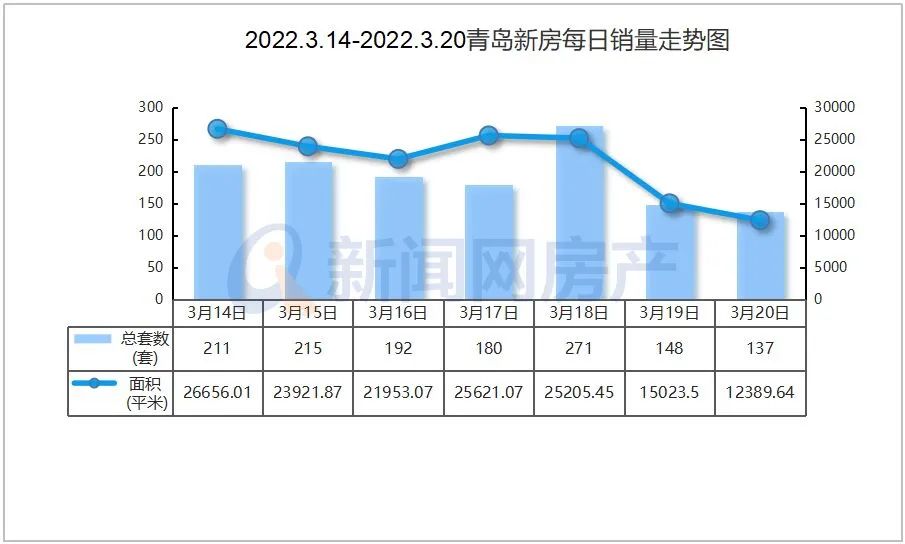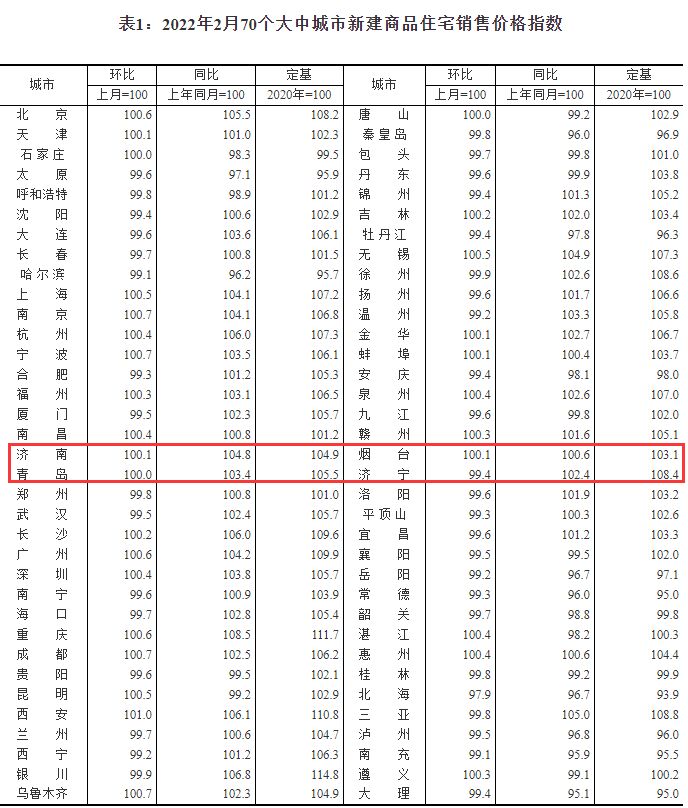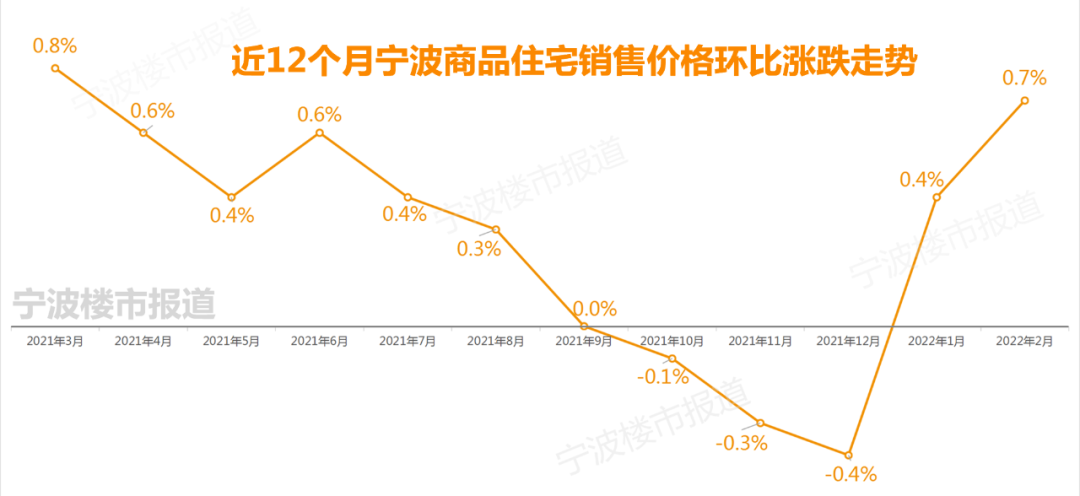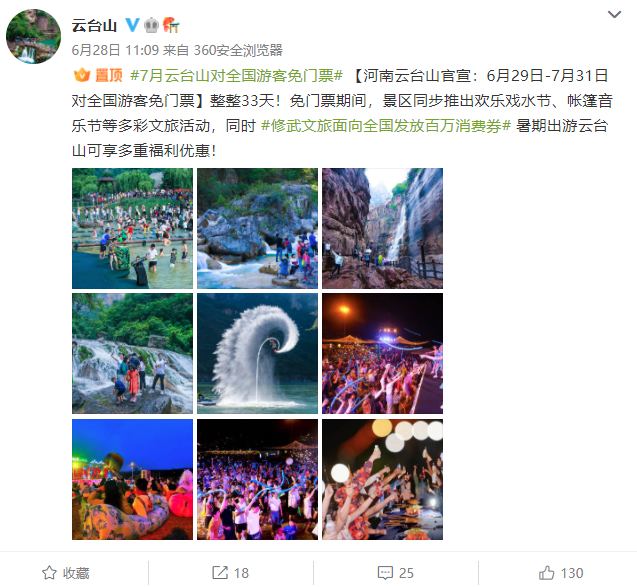photoshop使用通道快速抠图的详细图文教程
1、请先阅读下面文字,然后在看教程 !通道扣图原理:通道有:颜色通道、ALPHA通道、和专色通道。其中ALPHA通道是用来存储选区的,ALPHA 通道是用黑到白中间的8位灰度将选取保存。相反我们可以用ALPHA通道中的黑白对比来制作我们所需要的选区。(ALPHA通道中白色是选择区域)色阶可以同过调整图象的暗调、中间调和高光调的强地级别,校正图象的色调范围和色彩平衡。我们可以通过色阶来加大图象的黑白对比 ,用此来确定选取范围 1.打开通道面版 我们首先在红、绿、蓝三个通道中选择出一个颜色对比较明显的复制这个通道,在这里我选择了蓝色通道.
2、点图象→调整→色阶,将黑色的小三角向右移动,调整暗色调的色阶,然后在将白色的小三角向左移,调整亮色调的色阶,以此来将图象中人物和背景的色调分离出来,也可以在上面输入色阶:135/1.00/195.
3、人物的轮廓已经基本上和背景分离出来了,然后我们用画笔工具将人物里面的白色涂抹成黑色
4、点图象→调整→反相,将人物部分变成白色也就是选择区域
5、点通道面版下面的将“通道作为选区载入” 然后回到图层面版,选择背景图层
6、选区已经制作完成 然后用剪接粘贴的命令将人物选取出来
完整的抠出了人物。

ps怎么抠图换背景
ps怎么抠图换背景1
Photoshop的专长在于图像处理,而不是图形创作。那么ps怎么抠图换背景呢?下面就让jy135小编来告诉大家吧,欢迎阅读。
01打开ps选择一张你要PS的图片。
02右键点击“魔棒”选择“魔棒工具”。点击空白部分即为选中。
03点击“编辑”选择“填充”。
04点击“内容”框里的'下拉小三角形图标,点击“颜色”,选择自己喜欢的颜色。点击“确定”。
ps怎么抠图换背景2
首先第一步抠图
1、打开PS软件,在PS界面里快速双击(或者使用快捷键Ctrl+O)打开需要更换背景的照片
2、选中背景层,将背景层拖动至【新建图层】复制出【背景 副本】图层,将【背景层】前面的小眼睛关掉;
3、选中【背景 副本】图层然后使用工具栏中的【魔棒工具】将人物以外背景区域选中(或者使用磁性套索);
4、选中后,点击【Delete】键将其删除,使用Ctrl+D键取消选区,然后放大图片使用【魔棒工具】(根据需求来选)将需要的地方删除掉;
第二步换背景
1、图片扣出来后,在PS界面里快速双击鼠标左键(或者使用快捷键Ctrl+O键)打开背景图片;
2、打开背景图片后,使用【移动工具】将刚刚扣出来的人物移动到背景图片上(按住鼠标拖动);
3、选中拖动过来的人物图层,使用Ctrl+T键缩小图像调整角度,然后使用【移动工具】将其放置到合适的位置。
-
天天新消息丨前5月水利建设新开工10644个项目,投资规模4144亿元
头条 22-07-05
-
世界热讯:广东中山:商品住房申报价格每次调降幅度不超5%,间隔至少3个月
头条 22-07-05
-
全球快资讯:河南4家村镇银行调整董监高人员
头条 22-07-05
-
世界短讯!国家发展改革委研究投放猪肉储备
头条 22-07-05
-
当前快看:天津市设立乡村振兴母基金,规模将达百亿元
头条 22-07-05
-
世界微头条丨郑州467家高新技术企业受理名单补充公示
头条 22-07-05
-
环球观焦点:银行登陆A股现两年“空窗期”:10家银行仍在候场
头条 22-07-05
-
【环球新视野】罗永浩否认调侃新东方
头条 22-07-05
-
全球快资讯丨快讯!河南省第五期“三个一批”项目建设活动举行
头条 22-07-05
-
【天天新视野】隔夜欧美·7月5日
头条 22-07-05
-
环球看点!茅台再招人:人均年薪13万,873个名额!上市酒企扩产潮不断,这些酒厂也在升级改造
头条 22-07-05
-
焦点信息:立方风控鸟·早报(7月5日)
头条 22-07-05
-
世界视点!安阳与中国人寿等银保机构签署战略合作协议
头条 22-07-05
-
全球观热点:郑州交警开展“一盔一带”查处专项行动,为期三个月
头条 22-07-05
-
每日关注!中诚信亚太授予中原资产国际信用评级“Ag-”,展望稳定
头条 22-07-05
-
世界信息:立方风控鸟·晚报(7月4日)
头条 22-07-05
-
全球热门:设研院二股东变更!河南规模5000亿国企无偿受让14.45%股份
头条 22-07-05
-
全球滚动:二手房成交参考价格已取消?西安住建局:可尊重卖方意愿
头条 22-07-05
-
焦点!生猪与饲料价格齐飞 全行业扭亏是大概率事件
头条 22-07-05
-
环球聚焦:院士领衔科技创新 南阳要打造全国饲料生产基地
头条 22-07-04
-
看点:前6个月南阳市完成省重点项目投资954.2亿
头条 22-07-04
-
世界热讯:江特电机回应赣锋锂业内幕交易:跟公司没有关系,公司并不知情
头条 22-07-04
-
信息:安阳今年已争取115.08亿元专项债 118个项目获支持
头条 22-07-04
-
当前信息:新乡慧联电子启动IPO辅导备案
头条 22-07-04
-
【天天快播报】河南首批5968.28万元稳岗返还资金已拨付到位
头条 22-07-04
-
环球速读:总投资5亿元!平顶山舞钢市与河钢集团签约建设废钢加工基地项目
头条 22-07-04
-
速讯:立方风控鸟·早报(7月4日)
头条 22-07-04
-
精彩看点:供应链金融专场再启!河南省线上常态化银企对接邀你周一见
头条 22-07-04
-
全球速读:期待!7月郑州将举办这些会展
头条 22-07-04
-
报道:赣锋锂业回应被立案:正配合证监会调查,对公司主营业务无影响
头条 22-07-04
-
天天观察:赣锋锂业董事长回应被证监会立案
头条 22-07-04
-
全球快报:海外最大中国股票基金减持宁德时代
头条 22-07-04
-
今亮点!国家卫健委:昨日新增75例本土确诊病例 新增310例本土无症状感染者
头条 22-07-03
-
天天快报!我国数字经济规模超45万亿元
头条 22-07-03
-
环球热推荐:何雄会见深圳和而泰智能控制有限公司董事长刘建伟一行
头条 22-07-03
-
【独家】携多个场景生态平台 兴业银行郑州分行亮相第二届数博会
头条 22-07-03
-
天天热资讯!总投资9.97亿元!河南能源30万吨MMA一期项目开工
头条 22-07-03
-
每日简讯:最高5万元!驻马店最新购房补贴申请流程公布
头条 22-07-03
-
焦点关注:农行河南省分行:特色普惠数字化小微信贷产品引青睐
头条 22-07-03
-
今日观点!邮储银行河南省分行荣获“数字普惠特别贡献奖”
头条 22-07-03
-
每日热门:河南老教授捐出8208万后,又捐300万!这才是该追的星!
头条 22-07-02
-
环球热资讯!隔夜欧美·7月2日
头条 22-07-02
-
当前资讯!安阳市委书记袁家健会见深圳丰网速运有限公司CEO周建一行
头条 22-07-02
-
【独家】立方风控鸟·早报(7月2日)
头条 22-07-02
-
快资讯:总价超2400亿!东航、南航、国航向空客购买292架飞机
头条 22-07-02
-
全球新动态:新乡财政拨款数千万元为群众投保,这些损失可赔付
头条 22-07-02
-
焦点讯息:一年出口超300亿元!香港人每天的餐桌上,都有来自河南的肉和菜
头条 22-07-02
-
天天热点评!立发风控鸟·晚报(7月1日)
头条 22-07-02
-
每日速读!全球500位超级富豪上半年财富总计缩水1.4万亿美元,创史上最大跌幅
头条 22-07-02
-
天天快资讯丨国家卫健委:昨日新增本土确诊病例12例、本土无症状感染者151例
头条 22-07-01
-
天天视讯!总投资110亿元,新乡第二批41个城建项目集中开工
头条 22-07-01
-
环球讯息:上海农投集团、上海康养集团正式揭牌成立
头条 22-07-01
-
天天时讯:总投资5.2亿元!郑大一附院将建设国家紧急医学救治基地
头条 22-07-01
-
环球关注:隔夜欧美·7月1日
头条 22-07-01
-
全球通讯!楼阳生到郑州航空港经济综合实验区调研
头条 22-07-01

- ps使用通道快速抠图怎么操作?ps怎么抠图换2022-07-05
- 显卡的作用是什么?电脑集成显卡和独立显卡2022-07-05
- ipad10.2尺寸是多少厘米?怎么看ipad型号?2022-07-05
- 电脑麦克风没声音怎么办?笔记本电脑麦克风2022-07-05
- ultraiso如何制作iso镜像文件?ultraiso u盘装系统2022-07-05
- 潍坊科技学院简介 潍坊科技学院收费标准2022-07-05
- 天津大学仁爱学院简介 天津大学仁爱学院学2022-07-05
- 成都文理学院简介 成都文理学院各专业学费2022-07-05
- 武昌首义学院简介 武昌首义学院各专业学费2022-07-05
- 烟台南山学院奖励资助有什么?台南山学院收2022-07-05
- 青岛黄海学院奖助学金措施有哪些?2022青岛2022-07-05
- 成都理工大学奖励资助有什么?成都理工大学2022-07-05
- 湖州师范学院奖励资助有什么?湖州师范学院2022-07-05
- 重庆大学城市科技学院简介 重庆大学城市科2022-07-05
- 西京学院简介 西京学院学费标准一年学费是2022-07-05
- 武汉科技大学城市学院简介 武汉科技大学城2022-07-05
- 片仔癀化妆品耀白淡斑礼盒,美白淡斑有“一2022-07-05
- 股票三线颜色代表什么?股票黄线和白线有什2022-07-05
- 沪股通是什么意思?沪股通和深股通区别是什2022-07-05
- 多晶硅是什么东西?多晶硅属于什么行业?多2022-07-05
- 股票到底是什么?股票是什么原理? 股票靠2022-07-05
- 债券基金是什么意思?债券型基金收益率一般2022-07-05
- 融资融券交易规则是怎样的?如何融资融券?2022-07-05
- 基金的交易方式有哪些?基金的交易种类有哪2022-07-05
- 股票破发是什么意思?新股破发概率大吗?新2022-07-05
- 平仓是什么意思?平仓有什么风险?导致股票2022-07-05
- 盘整背驰的技术含义是什么?趋势背驰与盘整2022-07-05
- 累积优先股是什么?累积优先股与非累积优先2022-07-05
- 广东外语外贸大学南校区面积规模 广东外语2022-07-05
- 华南师范大学南海校区在哪?华南师范大学南2022-07-05