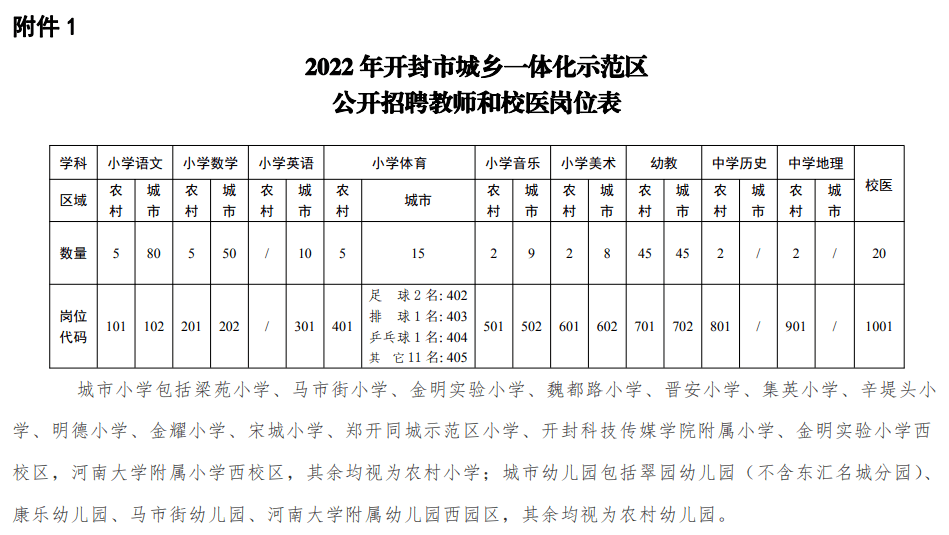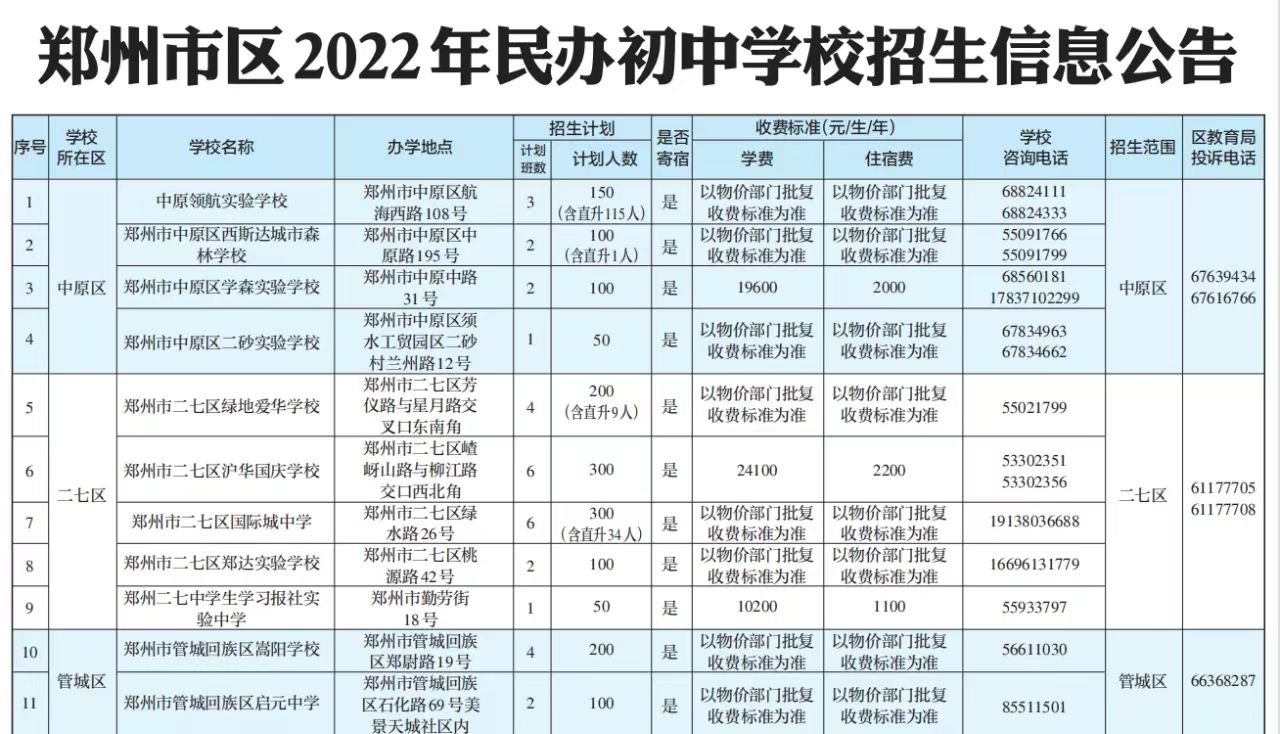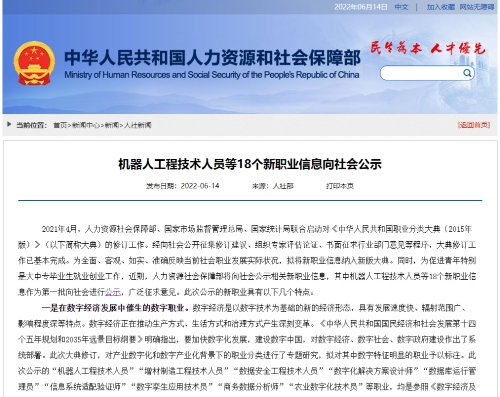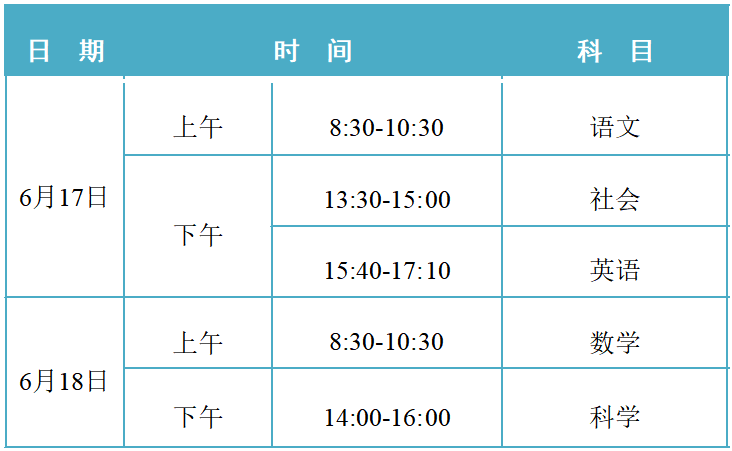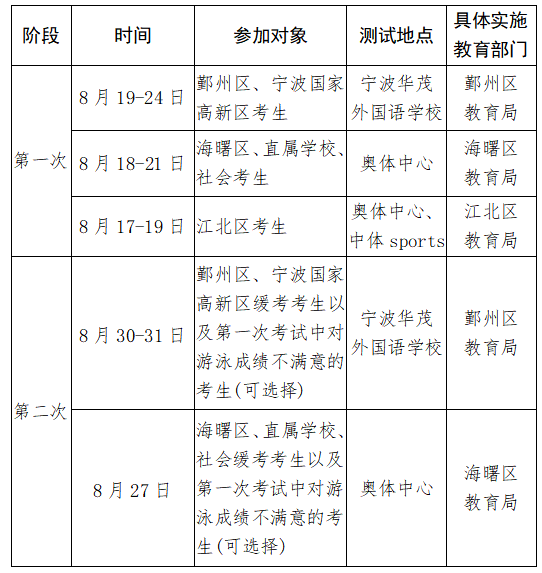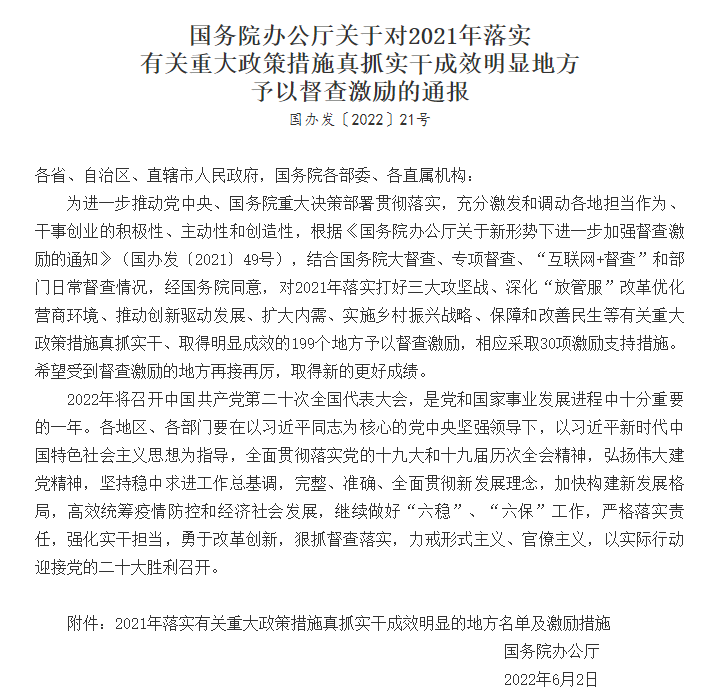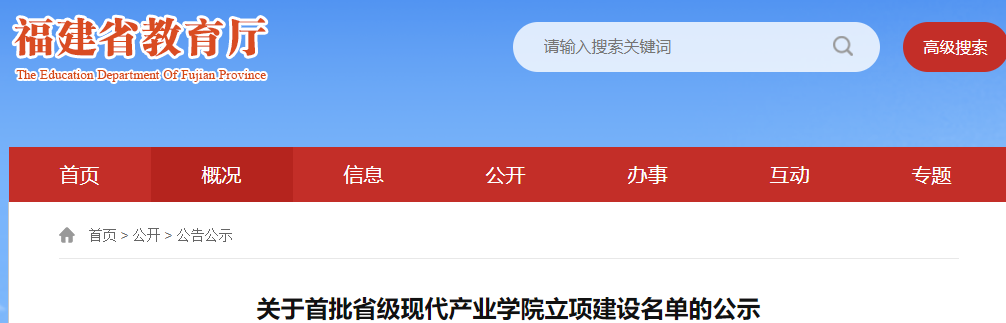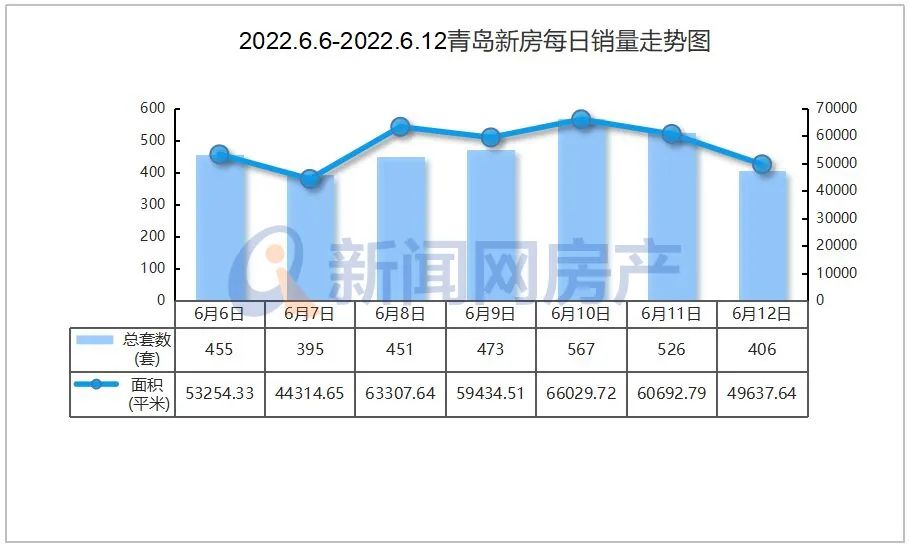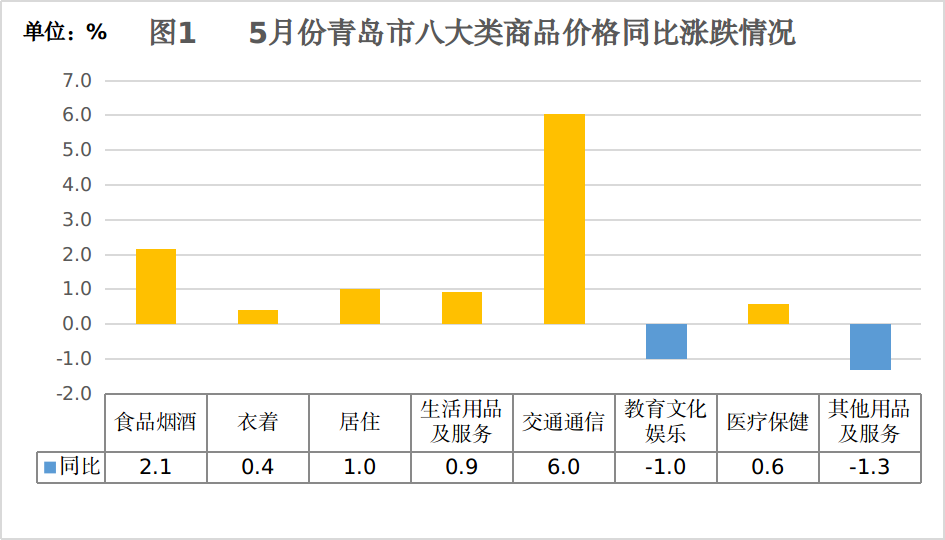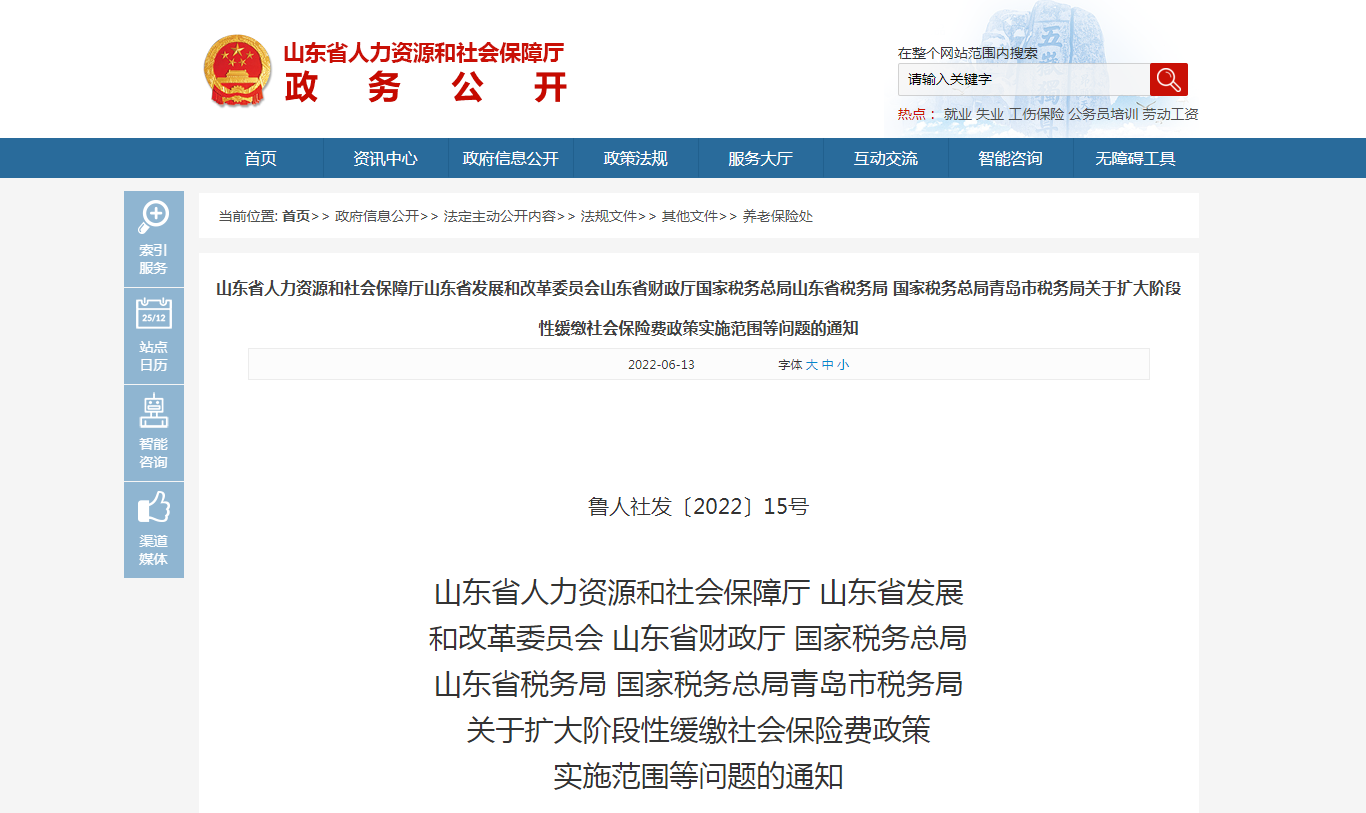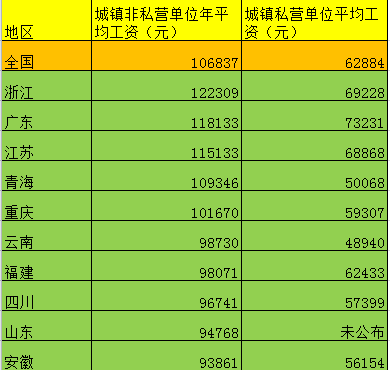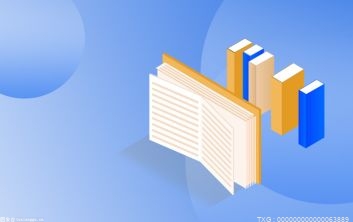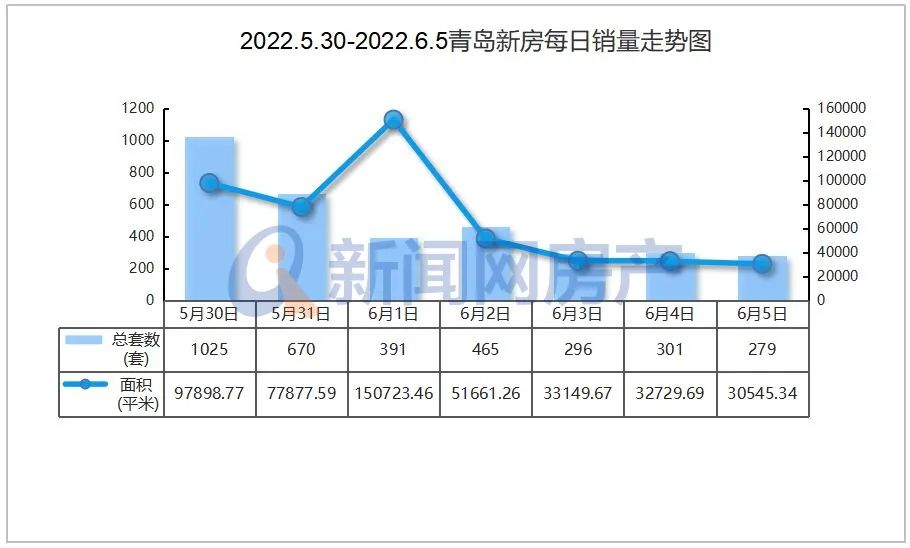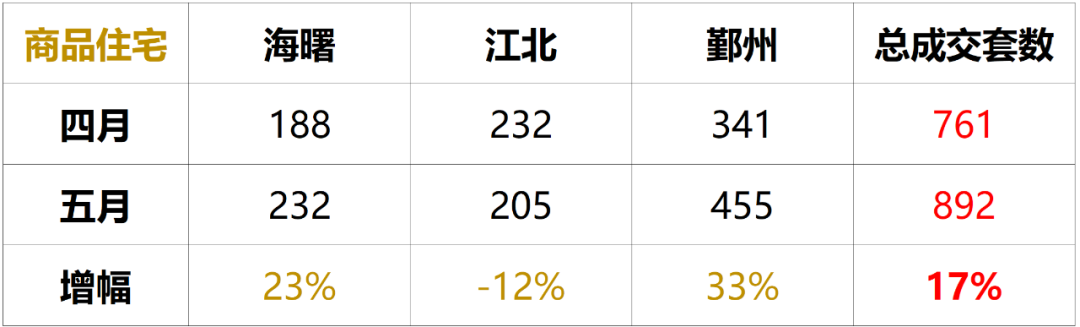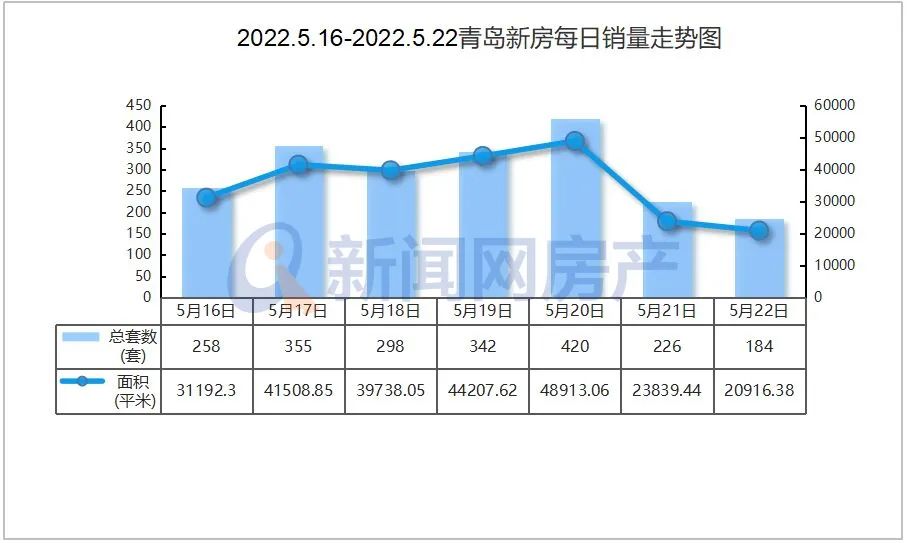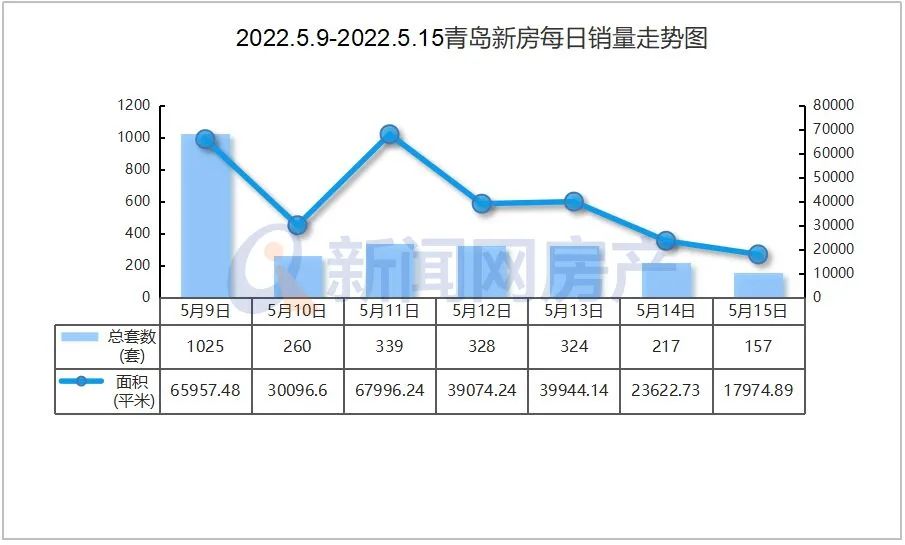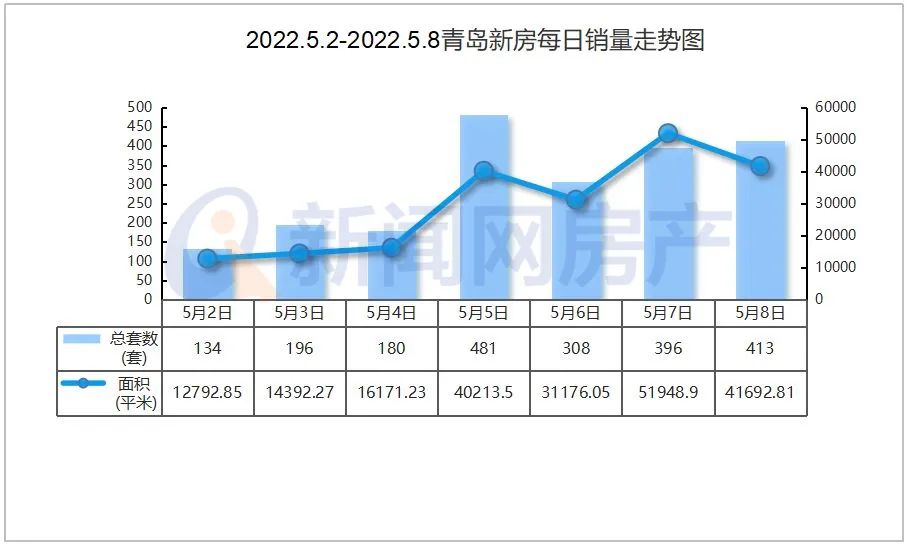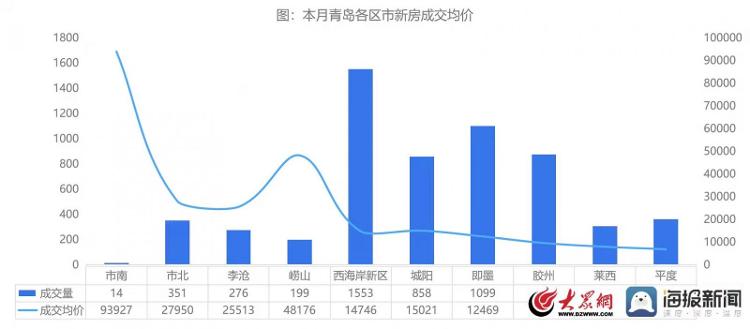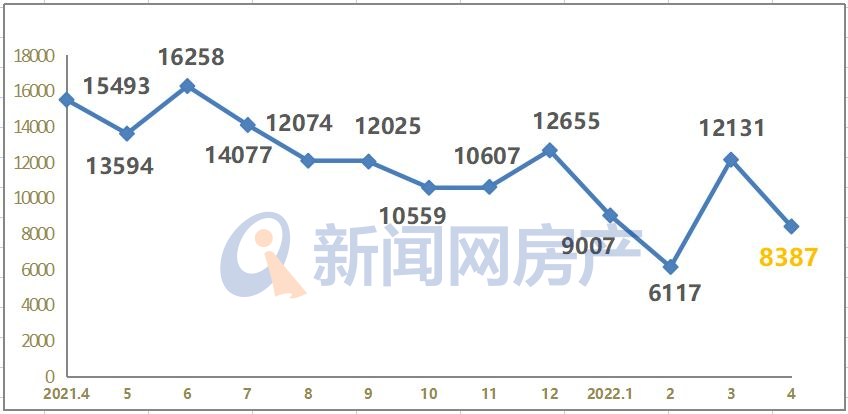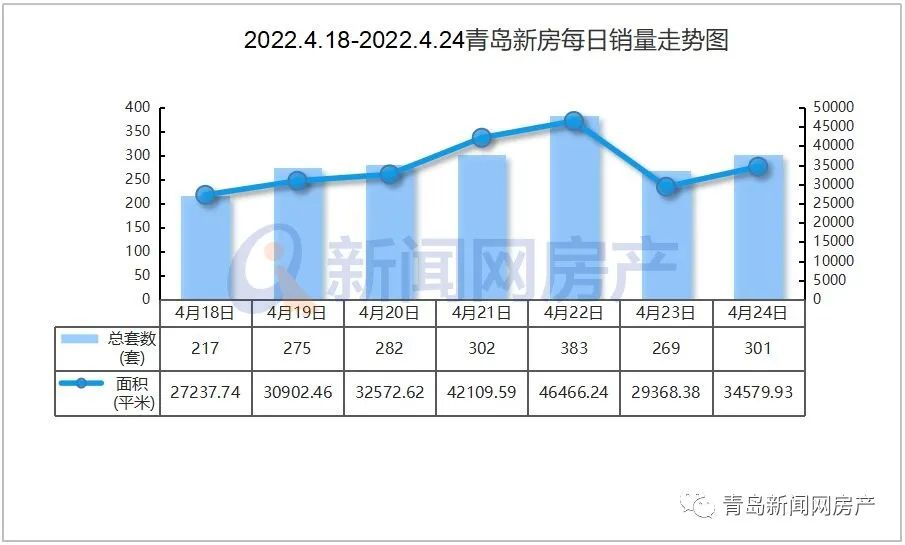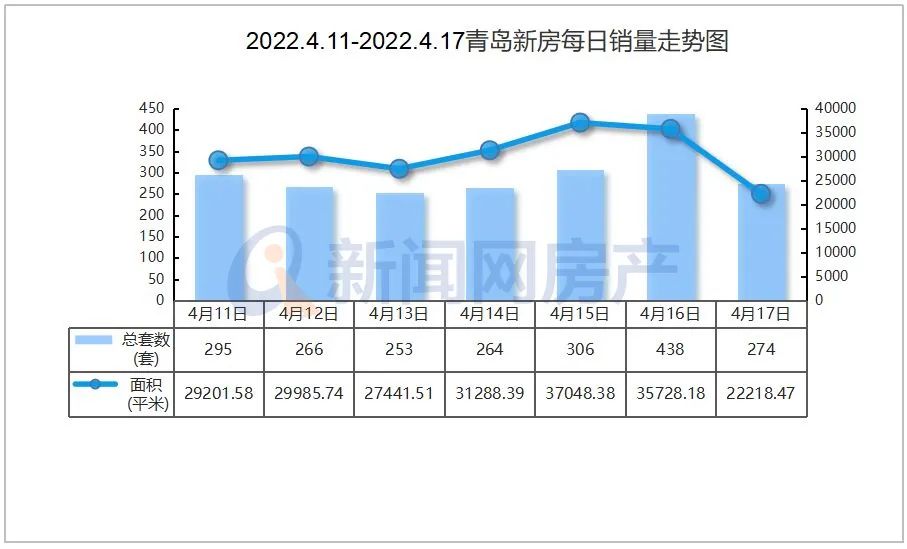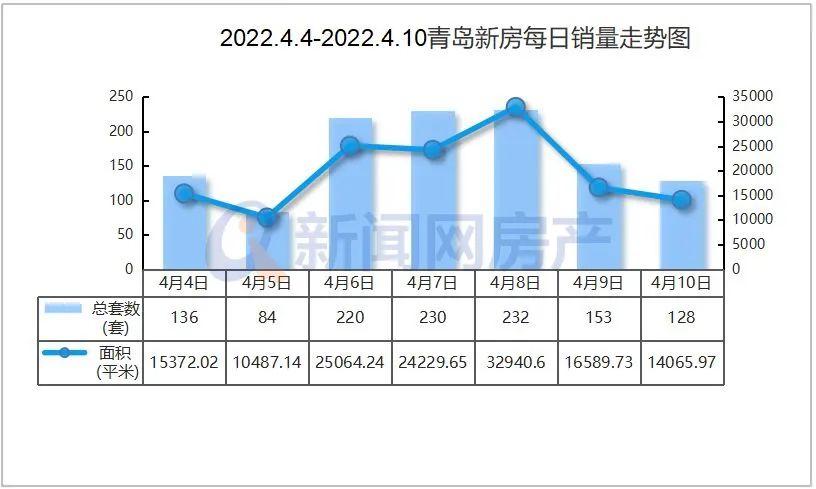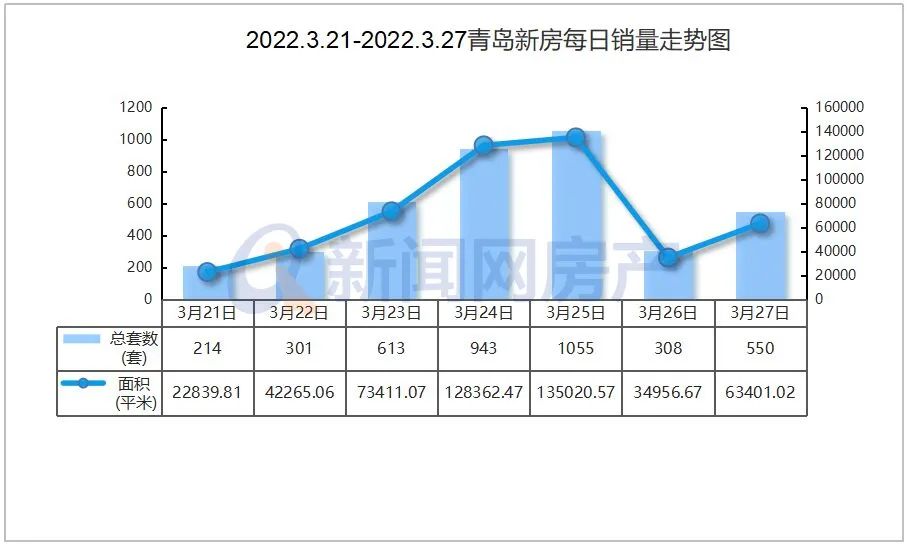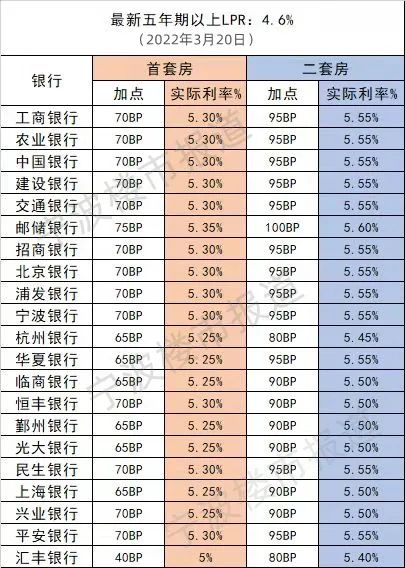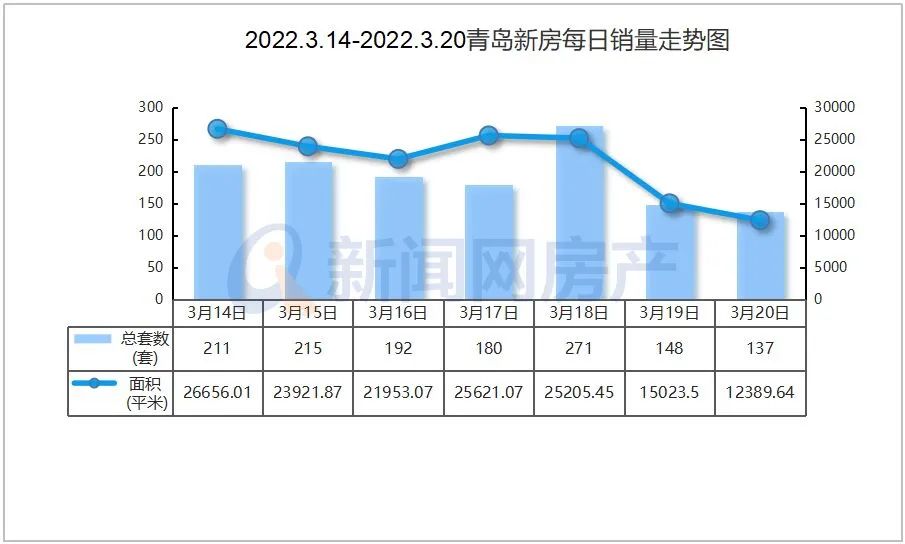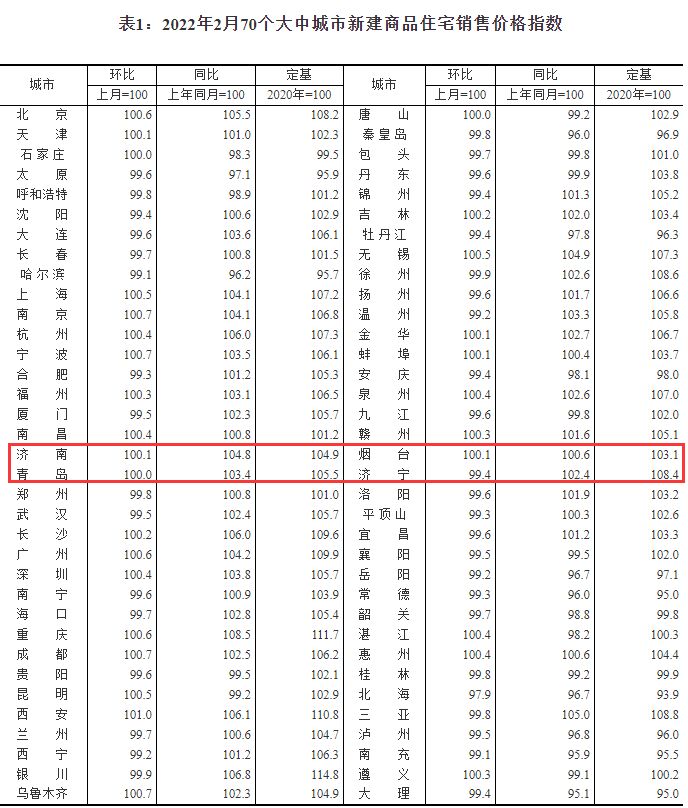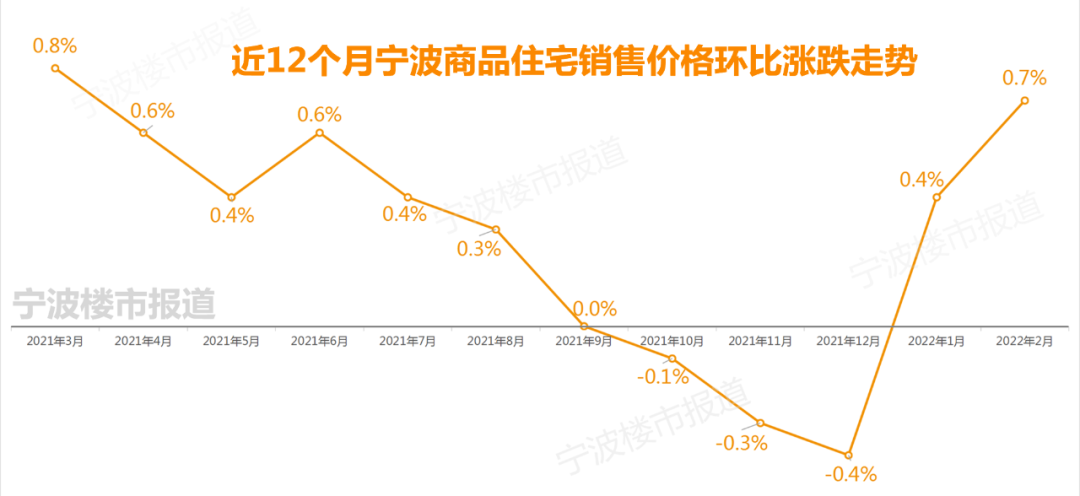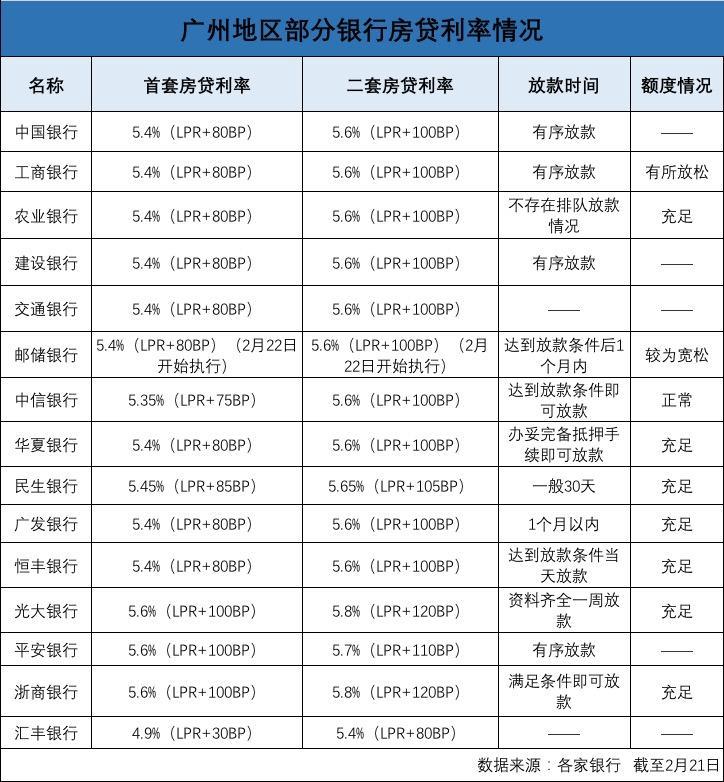怎样用GHOST备份系统
1、运行Ghost后,单击“OK”。
2、依次单击“Local”→“Partition”→“To Image”(意为:本地→分区→到镜像文件)
3、出现选择本地硬盘窗口,单击要备份的分区所在硬盘,再单击“OK”。
4、出现选择源分区窗口(源分区就是你要备份的那个分区),单击系统所在的分区(通常为1区,一定要弄准),再单击“OK”。
5、此时弹出存储位置对话框,单击黑三角按钮,在下拉列表中选择要存储镜像文件的分区(注意:要确保该分区有足够的存储空间),进入相应的文件夹(注意:要记准存放镜像文件的文件夹,否则恢复系统时将难以找到它),在“File name”(意为:文件名)处输入镜像文件的文件名,输好文件名后,单击“Save”(意为:保存)按钮继续操作。
6、如想覆盖已经存在的备份文件,可以在步骤4.1弹出的窗口中直接单击该文件,然后弹出是否覆盖提示,单击“Yes”覆盖旧文件。
7、出现“是否压缩镜像文件”选项,如下图。有“No(不压缩)、Fast(快速压缩)、High(高压缩比压缩)”三个选项,压缩比越低,备份速度越快,但占用磁盘空间越大;压缩比越高,备份速度越慢,但占用磁盘空间越小。一般选“High”以节省磁盘存储空间,低配置机器或想节省时间可以选择“Fast”或“No”。
8、出现确认建立镜像文件窗口,单击“Yes”开始备份(未单击“Yes”前若发觉上述某步骤有误请单击“No”取消,然后重来)。
9、开始备份过程。此过程与恢复系统时类似,蓝色进度条走到100%(此过程中鼠标指针隐藏,时间长短由机器配置及数据量大小等因素决定,一般2至20分钟不等)即备份成功。若此过程当中弹出确认对话框,一般是因为所备份分区较大,需要建立分卷镜像文件,单击“OK”确认即可。如弹出别的出错对话框,在确认硬盘可用空间足够的情况下,应怀疑是硬件系统存在故障,请排除硬件故障后再备份。下图中部蓝色区域6项动态数值从上到下依次为:完成进度百分比、速度MB/每分、已经拷贝数据量、剩余数据量、已用时间、剩余时间。
10、弹出创建成功窗口,如下图。至此,系统已经备份完毕,后面的步骤不重要了。单击“Continue”即回到Ghost初始界面。
11、单击“Quit”准备退出Ghost。
12、弹出确认对话框:你真的要退出吗?单击“Yes”退出Ghost。这时可以关机或重启了。

电脑系统还原的两大方法
一、GHOST还原法
1.使用GHOST进行系统还原之前我们需要使用GHOST进行系统的备份,我们只需要点击一键备份系统,然后等待其完成备份即可。
2.然后重启电脑,选择GHOST选项,然后一路回车即可,最后进入到GHOST界面,如果想要还原系统只需要轻轻一点“一键恢复系统”即可,剩下的就交给它去处理吧,正因为其简单方便,所以深受用户喜欢,是不少朋友进行系统还原的首选。
3.使用GHOST进行系统的还原的时候有几点需要注意,第一,使用之前需要做好备份。如果没有做过备份,是无法使用系统还原功能的;第二,在使用一键还原之前我们需要拷贝重要数据,以免造成重要数据丢失。
2.还原点还原法
1. 其实windows也自带了系统还原功能,只不过大家习惯使用GHOST,把它给遗忘了罢了,下面就跟随小编一起来看看吧。想要使用windows自带的系统还原,首先就需要开启它,我们右击我的电脑,点击属性选项,找到系统还原选项卡,如果有勾选“在所有驱动器上关闭系统还原”,把勾去掉(如果勾选将无法使用系统还原功能)。
2. 接着我们需要创建还原点。我们点击开始菜单->所有程序->附件->系统工具->系统还原,我们选择“创建一个还原点”,创建过程很简单,我们只需要根据要求一步一步来即可,小编就不在这里详细叙述了。
3. 接着就是还原系统了,前面的操作步骤同上,不同的是我们不在选择“创建一个还原点”,而是选择“恢复我的计算机到一个较早的时间”。如果对于如何创建和恢复还不清楚的朋友可以百度下相关的教程。
4. 使用windows自带的系统还原同样有需要注意的地方。第一,创建还原点,只有创建了还原点我们才可能还原系统到备份时间。第二,跟GHOST不同,我们想要使用它必须可以进入到操作系统中,如果不能进入操作系统的话此方法不可行。第三,一旦关闭系统还原,现在所创建的所有还原点将会消失,一定要注意。
还原电脑系统时的注意事项
1.不管使用哪种方法进行系统还原,都需要备份,备份的时候一定要确保系统是安全和完整的,只有这样才能确保还原后的系统是安全和完整的。
2.在还原系统之前我们需要做好数据的备份,以免造成数据丢失。
-
今亮点!豫资控股集团董事长秦建斌到长葛市调研,就工业IP打造、企业规模扩大等洽谈
头条 22-06-16
-
最新资讯:河南今夏预计降雨比常年多2~4成 多领域专家为河南防洪减灾支招
头条 22-06-16
-
当前资讯!还原盛唐神都烟火夜生活!洛阳博物馆首次开启“剧场”型直播
头条 22-06-16
-
快讯:国家统计局:5月份46个大中城市新建商品住宅销售价格同比下降
头条 22-06-16
-
今头条!刚刚!河南人才集团揭牌
头条 22-06-16
-
热门:马上,济郑高铁濮郑段、郑州航空港站将集中接受市民乘客“验货”
头条 22-06-16
-
今日要闻!洛阳全力布局氢能产业 穿起“氢城之链”打造“中国氢城”
头条 22-06-16
-
每日看点!隔夜欧美·6月16日
头条 22-06-16
-
每日播报!河南这家家居企业4年估值上涨超10倍 将向科创板发起冲击
头条 22-06-16
-
动态:立方风控鸟·早报(6月16日)
头条 22-06-16
-
观热点:皮海洲:美股大跌A股大“V”释放出怎样的信号
头条 22-06-16
-
当前热点-美联储宣布加息75个基点!28年来最大加息幅度
头条 22-06-16
-
即时看!立方风控鸟·晚报(6月15日)
头条 22-06-16
-
播报:河南两部门发文:减免出租房产税和城镇土地使用税
头条 22-06-16
-
观焦点:条件公布!第四批国家级专精特新“小巨人”企业申报启动
头条 22-06-16
-
前沿热点:平顶山发布最新一批人事任免,涉市财政局、市科学技术局等
头条 22-06-16
-
百事通!原阳县第六期企业家座谈会举行,共话预制菜发展机遇
头条 22-06-16
-
每日热议!总投资约144.53亿元,济郑高铁新乡段已满足通车条件
头条 22-06-15
-
热头条丨促进民企提质增效升级!洛阳六部门发布最新意见
头条 22-06-15
-
每日播报!深成指涨逾1%,沪指重回3300点
头条 22-06-15
-
观速讯丨驻马店公布首批835个“四保”企业(项目)白名单
头条 22-06-15
-
重点聚焦!国家统计局:1~5月份全国房地产开发投资同比下降4.0%
头条 22-06-15
-
每日热点:成交价8.2亿元!郑州中牟县3宗城镇住宅用地完成出让
头条 22-06-15
-
头条:立方风控鸟·早报(6月15日)
头条 22-06-15
-
关注:隔夜欧美·6月15日
头条 22-06-15
-
焦点日报:郑渝高铁即将开通
头条 22-06-15
-
时讯:北京昨日新增本土“25+38”例
头条 22-06-15
-
速读:皮海洲:药明康德实控人拟减持3% 大股东减持是市场的一副清醒剂
头条 22-06-15
-
天天快报!最高提至90%!郑州继续实施失业保险稳岗返还政策
头条 22-06-15
-
关注:立方风控鸟·晚报(6月14日)
头条 22-06-15
-
每日热点:总投资48亿!5个项目签约落户漯河市郾城区
头条 22-06-15
-
今日聚焦!快讯!赵陵任光大证券董事长
头条 22-06-15
-
每日视讯:河南省第二批省级文化和旅游业“白名单”企业公布
头条 22-06-15
-
看热讯:国家卫健委:昨日新增本土确诊病例60例 新增本土无症状感染者67例
头条 22-06-14
-
精彩看点:信阳·淮滨中心港与苏州·太仓港战略签约,集装箱年货运量将超3万标箱
头条 22-06-14
-
精选!去年交易额突破11亿元!商丘一地国家级电商考评全省第一
头条 22-06-14
-
当前热点-多地执行首套房贷款利率4.25%,刚需购房成本降至近十年低点
头条 22-06-14
-
今日快看!河南昨日新增境外输入无症状感染者1例
头条 22-06-14
-
今日快看!总投资8.88亿元,南阳工业职业学院(筹建)项目开工
头条 22-06-14
-
新动态:皮海洲:弃购是打新的“后悔药” 理性看待投资者的弃购行为
头条 22-06-14
-
最新快讯!隔夜欧美·6月14日
头条 22-06-14
-
【速看料】何雄会见深兰科技集团董事长陈海波一行
头条 22-06-14
-
每日时讯!郑州常住人口1274.2万
头条 22-06-14
-
热文:立方风控鸟·早报(6月14日)
头条 22-06-14
-
要闻速递:通车在即!济郑高铁全线正在开展安全评估、达标评定等工作
头条 22-06-14
-
热点聚焦:立方风控鸟·晚报(6月13日)
头条 22-06-14
-
今亮点!最新!洛阳解除高速治安(防疫)卡点
头条 22-06-14
-
每日视点!京东航空向民航局递交合格审定正式申请
头条 22-06-14
-
即时:鹤壁4部门发文!买房发放契税补助,本科及以上学历全额补助
头条 22-06-14
-
信息:半年免费试乘?!一个5000亿元大市场,要来了?
头条 22-06-13
-
今热点:河南仰韶酒业集团:本着“十四五”末销售收入100亿元等目标,加快产能扩张
头条 22-06-13
-
今日快看!吴富林任中国进出口银行董事长
头条 22-06-13
-
【播资讯】罗永浩深夜宣布“退网”!
头条 22-06-13
-
每日关注!国家卫健委:昨日新增本土确诊病例69例,本土无症状感染者74例
头条 22-06-13
-
即时看!何雄会见未势能源董事长:加强新能源领域合作,探索绿色低碳可持续发展的郑州路径
头条 22-06-13

- ghost备份系统方法步骤 电脑怎么还原系统2022-06-16
- 磁盘被写保护怎么解除?win10系统ssd固态硬2022-06-16
- 幻灯片母版的作用有哪些?如何修改PPT母版?2022-06-16
- 如何摆脱“新手上路综合症”?荣威鲸用智驾2022-06-16
- 身高体重计算标准公式是什么?女性体重标准2022-06-16
- 小马过河的故事告诉我们什么道理?小马过河2022-06-16
- 做造影对身体有什么伤害?造影检查要做多长2022-06-16
- 风油精成分配方 风油精对人体有危害吗?风2022-06-16
- 中国的汉字是怎么来的?中国的汉字的由来介2022-06-16
- 便利店行业逆流而上 以代号7天为例浅谈便2022-06-16
- 甲醛怎么去除?教你5种方法快速去甲醛 甲2022-06-16
- 发乎情止乎礼什么意思?发乎情止乎礼后面一2022-06-16
- 家庭版辣椒酱制作方法 干辣椒做辣椒酱的家2022-06-16
- 软卧和硬卧的区别是什么?第一次坐火车流程2022-06-16
- 李世民传位于哪位皇子? 唐朝皇帝顺序表2022-06-16
- 广东五条极美自驾游路线推荐 广东旅游十大2022-06-16
- 招行提额审核中要几天?招商信用卡提固额要2022-06-16
- 断卡行动冻结可以解冻吗?断卡行动名单在哪2022-06-16
- 房屋抵押能异地抵押吗?哪个银行能做房产证2022-06-16
- 长沙二套房契税税率是多少?长沙二套房要交2022-06-16
- 第二套房贷款可以退税吗?2022房贷退税是怎2022-06-16
- 什么情况下可以提取公积金?封存状态下的公2022-06-16
- 公积金提取失败的原因有哪些?不买房急用钱2022-06-16
- 信用卡逾期三天还款有利息吗?信用卡逾期一2022-06-16
- 芝麻分越高花呗借呗额度越高吗?芝麻分更新2022-06-16
- 运费险退货还出运费吗?有运费的东西退货会2022-06-16
- 夏季蚊虫无处不在?专业杀虫驱蚊品牌超威一2022-06-16
- 职业教育板块延续近期强势 新东方系股价暴2022-06-16
- 得失亚马逊:赛维时代IPO明日上会 计划募2022-06-16
- 沉浮迷你基:超千只基金处于清盘边缘 部分2022-06-16